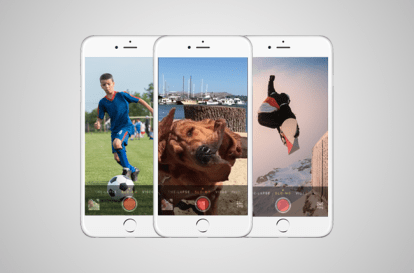
Když Apple poprvé představil tuto technologii ve své řadě iPhone 5 (5, 5S, a 5C), uživatelé měli možnost vybrat si, kdy natočit zpomalený záběr, ale nemohli sekvenci upravit. Nyní v nejnovější vlajkové lodi společnosti Apple mají uživatelé možnost snadno zachytit a upravit jakoukoli zpomalenou sekvenci. Kromě toho telefon natáčí působivou rychlostí 240 snímků za sekundu a umožňuje plynulé přehrávání při 1/4 rychlosti bez obětování kvality videa. Abychom vám pomohli začít vytvářet vlastní PočátekVe stylu scén jsme dali dohromady tohoto jednoduchého průvodce zachycením zpomaleného pohybu v nových iPhonech 6 a 6 Plus od Apple. (Zde uvedený postup funguje i se staršími iPhony se zpomaleným provozem.)
Doporučená videa
Krok 1. Spuštění režimu Slo-Mo a nahrávání
Chcete-li získat přístup k režimu Slo-Mo fotoaparátu, jednoduše otevřete aplikaci fotoaparátu na domovské obrazovce vašeho iPhone 6 a poté dvakrát přejeďte doprava. Nyní byste měli ve spodní části telefonu vidět červené tlačítko záznamu a všimnete si trochu více přiblíženého obrázku, než kdybyste pořizovali běžný obrázek nebo video.
Příbuzný
- Další zpráva naznačuje, že iPhone 15 Pro bude dražší
- Jak rychle nabít iPhone
- Apple může čelit „vážnému“ nedostatku iPhonu 15 kvůli výrobnímu problému, uvádí zpráva
S aktivovaným režimem Slo-Mo stiskněte tlačítko nahrávání a video se začne nahrávat normální rychlostí běžného videa. Jakmile dokončíte natáčení požadovaného videa, stačí znovu stisknout tlačítko nahrávání a nahrávání se zastaví. Hotové video se uloží do složky fotoaparátu stejně jako jakékoli jiné video nebo fotografie a po dokončení se zobrazí jako miniatura v levém dolním rohu fotoaparátu.
Krok 2. Úprava videa
Jakmile se video přihlásí do složky Camera Roll, jednoduše klepněte na miniaturu v levém dolním rohu obrazovky a otevřete obrazovku úprav. Když se otevře obrazovka úprav, všimnete si okna náhledu původního videa a řady svislých čar nad ním. Oblast, kde jsou svislé čáry mezi sebou největší mezery, je část sekvence, která je aktuálně zpomalená. Máte možnost upravit délku a umístění zpomalené části pouhým přejetím prsty. Okno náhledu vám dává možnost vidět hotový produkt před dokončením úprav. Pokud se vám líbí, co vidíte, jednoduše klikněte Hotovo v pravém horním rohu obrazovky a vaše nové video se uloží do složky fotoaparátu. Jako každou fotografii nebo video máte možnost je buď sdílet na různých sociálních sítích, poslat e-mailem přátelům a rodině, nebo je poslat přes iMessage.
Pokud video jednoduše přenesete do počítače Mac nebo PC, přehraje se jako běžné video. Chcete-li video exportovat zpomaleně, použijte bezplatnou aplikaci iMovie od společnosti Apple, nejprve film otevřete, upravte a poté jej uložte jako nové video. Nový soubor si zachová zpomalený záběr a lze jej jako takový zobrazit na vašem počítači.
Doporučení redakce
- Váš příští iPhone možná nebude mít žádné rámečky. Zde je důvod, proč by to mohl být problém
- Ztratil jsem svůj iPhone na vysněné dovolené – a nebyla to noční můra
- To jsou jediné 2 důvody, proč jsem nadšený z iPhone 15 Pro
- iPhone se právě prodal v aukci za šílenou částku
- Budu zuřit, pokud iPhone 15 Pro tuto jednu funkci nedostane
Upgradujte svůj životní stylDigitální trendy pomáhají čtenářům mít přehled o rychle se měnícím světě technologií se všemi nejnovějšími zprávami, zábavnými recenzemi produktů, zasvěcenými úvodníky a jedinečnými náhledy.



