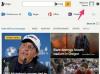Převeďte své dokumenty Word na obrázky snadno a rychle.
Práce s počítači má usnadnit život, ale někdy se věci docela zkomplikují, například když zjistíte, že je nutné uložit dokument Microsoft Word jako soubor obrázku JPEG (JPG). Existuje několik situací, kdy to může být nutné, například když potřebujete odeslat vyplněný formulář a chcete zajistit, aby se informace během cesty nezměnily. Bohužel Word tento proces neprojeví okamžitě.
Krok 1
Otevřete program Word a dokument, který chcete převést do formátu JPEG. Oddalte obrazovku tak, aby se na obrazovce objevil celý dokument, aniž byste museli posouvat nahoru, dolů nebo do stran. Chcete-li to provést, podívejte se na panel nástrojů v horní části obrazovky dokumentu na bílé pole s číslem a znakem procenta (obvykle 100 % nebo 75 %). Vedle toho by měla být rozbalovací šipka. Snížením čísla se dokument zmenší. Pokud toto pole nevidíte, zoom lze nalézt také v nabídce "Zobrazit".
Video dne
Krok 2
Najděte na klávesnici tlačítko „Print Screen“ a použijte jej k vytvoření snímku obrazovky. SEO Consultants vysvětluje, že tlačítko „Print Screen“ je navrženo speciálně pro kopírování jakéhokoli obrázku, který se objeví na obrazovce v okamžiku použití tlačítka. Na většině klávesnic jej najdete těsně nad numerickou klávesnicí nebo poblíž tlačítka F12 nad písmeny. Někdy se používá zkratka "Prnt Scrn." Pokud se na tlačítku objeví i s jinou možností, může být nutné, abyste při stisknutí klávesy „CTRL“ podrželi, aby fungovalo. Obvykle však neexistuje žádný vizuální signál, který by vám oznámil, že zachycení bylo úspěšné.
Krok 3
Otevřete Malování nebo jiný software pro zachycení obrázků a otevřete nový obrázek. Podržte stisknutou klávesu „CTRL“ ve stejnou dobu, kdy stisknete písmeno „V“, abyste vložili snímek obrazovky do nového obrázku. Dokument z vašeho programu Word by nyní měl být viditelný v programu Malování.
Krok 4
Pomocí nástroje „Vybrat“ ořízněte obrázek pouze na samotný dokument. Je pravděpodobné, že původní vložený obrázek bude také zobrazovat panely nástrojů a postranní panely aplikace Word. Tyto informace není nutné uchovávat v hotovém JPEG. Klikněte na „Soubor“ a poté na „Uložit jako“ a vyberte možnost JPEG, ujistěte se, že soubor pojmenujete tak, jak ho znáte, a uložte jej na místo, které snadno najdete.
Věci, které budete potřebovat
Microsoft Word
Malování nebo jakýkoli jiný základní obrazový software
Standardní klávesnice
Spropitné
Existují další možnosti ukládání dokumentů aplikace Word do formátu JPEG, z nichž většina vyžaduje stažení softwaru třetích stran. Vyberte si možnost, se kterou se cítíte nejpohodlněji.
To, že obrazovka nebliká nebo cokoli jiného neznamená, že jste "Print Screen" použili nesprávně. Pokud "CTRL + V" nepomůže při vkládání dokumentu do nového souboru obrázku, vraťte se do dokumentu a zkuste použít tlačítko "CTRL" ve spojení s tlačítkem "Print Screen".