
Apple iPhoto rozhodně není softwarem pro správu a úpravu fotografií, který má nejvíce funkcí. Je však neuvěřitelně jednoduché exportovat jednotlivé fotografie a alba z programu do libovolného místa, kam chcete. Exportováním obrázků máte jistotu, že si soubory zachovají svůj původní formát bez snížení kvality. Vždy se však můžete rozhodnout změnit také formát, velikost a kvalitu svých fotografií.
Zde je náš rychlý průvodce, jak exportovat obrázky z iPhoto, abyste mohli ukládat soubory jinam bez komprese. Podívejte se také na naše průvodce na jak zrychlit váš Mac, jak změnit velikost obrázků, a naše nejlepší tipy pro nejlepší bezplatné nástroje pro úpravu obrázků pokud vám to iPhoto prostě nevystřihne
Doporučená videa
I když stojí za zmínku, že kroky potřebné k provedení těchto úkolů se mohou mírně lišit v závislosti na verzi iPhoto, který používáte, by většina uživatelů neměla mít problémy s dešifrováním níže uvedených kroků pomocí naší základní sady instrukce.
Příbuzný
- Apple může brzy odstranit zářez z vašeho Macu a iPhone
- Tato málo známá funkce je moje oblíbená část společného používání Macu a iPhonu
- MacGPT: jak používat ChatGPT na vašem Macu
Krok 1: Vyberte fotografie
Procházejte svou knihovnu iPhoto a vyberte fotografie nebo fotoalba, která chcete exportovat. Můžete vybrat více fotografií nebo alb podržením klávesy Command a kliknutím na požadované fotografie nebo přetažením myši přes řadu fotografií. Zobrazí se žlutý rámeček označující, co jste vybrali.

Krok 2: Otevřete nabídku Export
Po výběru klikněte Soubor v levém horním rohu obrazovky a poté klikněte na Exportovat.

Krok 3: Upřesněte specifika
Z vyskakovacího okna vyberte vhodný formát souboru, kvalitu, velikost a další nastavení. Níže je uveden stručný přehled různých možností:
- Druh: Odkazuje na konkrétní formát obrázku – ať už jde o JPEG, TIFF nebo PNG.
- Kvalita JPEG: Tato možnost je dostupná pouze v případě, že jste dříve zvolili export fotografií jako soubory JPEG. Maximální kvalita zůstává nejlepší volbou, pokud máte v úmyslu tisknout obrázky, ale střední nebo vysoká by měla stačit, pokud je zveřejňujete na webu.
- Velikost: Týká se požadovaného rozlišení vaší fotografie (fotek). Jakákoli jiná možnost než Plná velikost sníží počet pixelů, čímž se sníží fyzická velikost i celková kvalita obrázku.
- Název souboru: Můžete si vybrat z několika možností pro název souboru. Můžete použít název, který jste původně dali obrázku v iPhoto, aktuální název souboru, postupně očíslovaný název souboru nebo název alba. Sekvenční možnosti a možnosti názvu alba jsou nejlepší volbou, pokud pracujete s velkou dávkou fotografií, protože doprovázejí název souboru s očíslovanou sekvencí.
Klikněte na Vývozní až budete s nastavením hotovi, tlačítko v pravém dolním rohu okna.

Krok 4: Vyberte místo uložení
Vyberte umístění pro uložení obrázků. Poté klikněte OK v pravém dolním rohu zahájíte export obrázků.
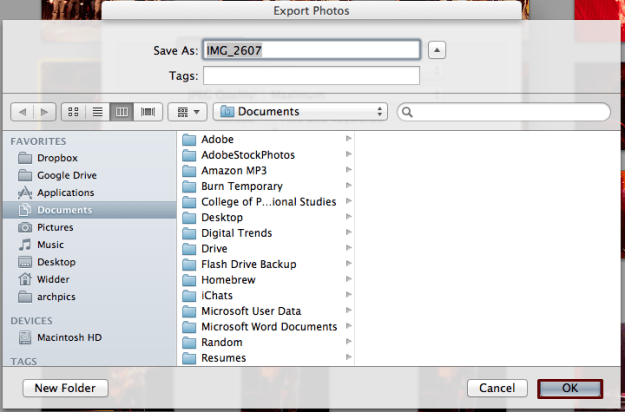
Krok 5: Přístup k novým souborům
Vaše snímky by nyní měly být uloženy v cíli, který jste vybrali v kroku 5. Teď si s nimi dělejte, co chcete!
Co si myslíte o našem základním průvodci pro export obrázků z iPhoto? Znáte alternativní způsob, jak to udělat? Dejte nám vědět v komentářích níže.
Doporučení redakce
- Tato skrytá nabídka navždy změnila způsob, jakým používám svůj Mac
- Jak používat iMessage ve Windows
- Jak zálohovat iPhone pomocí Mac, iCloud nebo PC
- Jak nahrávat obrazovku na iPhone nebo iPad
- Tato hlavní chyba Apple by mohla hackerům umožnit ukrást vaše fotografie a vymazat vaše zařízení
Upgradujte svůj životní stylDigitální trendy pomáhají čtenářům mít přehled o rychle se měnícím světě technologií se všemi nejnovějšími zprávami, zábavnými recenzemi produktů, zasvěcenými úvodníky a jedinečnými náhledy.




