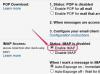Konfigurace aplikace Outlook se pro účty POP a IMAP mírně liší.
Kredit obrázku: Obrázek se svolením společnosti Microsoft.
Pokud máte Outlook 2013, není důvod se přihlašovat do webového prohlížeče pokaždé, když chcete zkontrolovat zprávy Yahoo Mail. Přidání účtu Yahoo, včetně e-mailových adres RocketMail a YMail, vyžaduje jen trochu konfigurace.
Existují dva způsoby, jak nastavit Outlook 2013 pro přístup k vašemu poštovnímu účtu Yahoo: POP a IMAP. Pokud chcete, aby se kopie zpráv zobrazovaly nezávisle v aplikaci Outlook a ve webovém prohlížeči, nastavte si účet POP. S POP, když si například čtete e-mail v Outlooku, zůstane nepřečtený, když se přihlásíte k Yahoo pomocí webového prohlížeče. Pokud chcete, aby se změny provedené v Outlooku projevily na serveru, když se přihlásíte pomocí webového prohlížeče, nastavte si v Outlooku účet IMAP.
Video dne
Krok 1
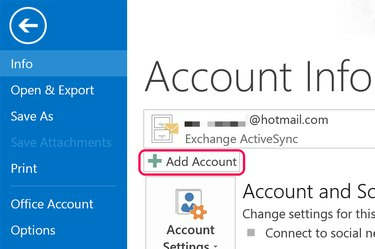
Klikněte na tlačítko "Přidat účet".
Kredit obrázku: Obrázek se svolením společnosti Microsoft.
Spusťte aplikaci Outlook 2013. Klikněte na nabídku „Soubor“ a poté klikněte na tlačítko „Přidat účet“, které se zobrazí na obrazovce Informace o účtu.
Krok 2
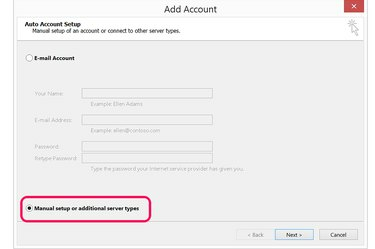
Vyberte „Ruční nastavení nebo další typy serverů“.
Kredit obrázku: Obrázek se svolením společnosti Microsoft.
Klikněte na možnost „Ruční nastavení nebo další typy serverů“. To vám poskytne pokročilá nastavení, která potřebujete ke specifikaci e-mailových serverů Yahoo a nastavení portů.
Krok 3

Vyberte „POP nebo IMAP“.
Kredit obrázku: Obrázek se svolením společnosti Microsoft.
Vyberte možnost „POP nebo IMAP“. S výjimkou příchozího serveru a čísel portů je proces nastavení POP nebo IMAP stejný.
Krok 4
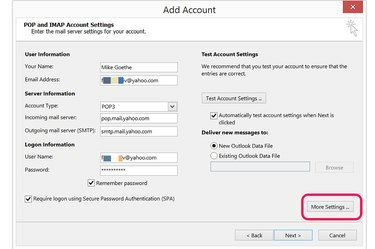
Klikněte na „Další nastavení“.
Kredit obrázku: Obrázek se svolením společnosti Microsoft.
V části Informace o uživateli zadejte své jméno a e-mailovou adresu. V části Přihlašovací údaje zadejte svou úplnou e-mailovou adresu a heslo.
Chcete-li nastavit a POP účet, vyberte „POP3“ a do pole Server příchozí pošty zadejte „pop.mail.yahoo.com“.
Chcete-li nastavit IMAP účet, vyberte „IMAP“ a do pole Server příchozí pošty zadejte „imap.mail.yahoo.com“.
Do pole Server odchozí pošty zadejte „smtp.mail.yahoo.com“ a poté klikněte na tlačítko „Další nastavení“.
Krok 5
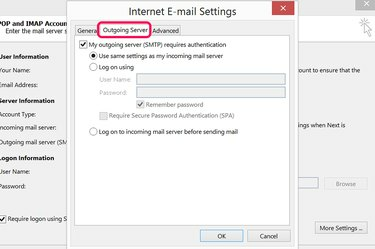
Klepněte na kartu "Server pro odchozí poštu".
Kredit obrázku: Obrázek se svolením společnosti Microsoft.
Klepněte na kartu "Server odchozí pošty" v okně Nastavení internetového e-mailu. Klepnutím na zaškrtávací políčko určíte, že server odchozí pošty vyžaduje ověření. Server odchozí pošty Yahoo Mail používá stejná nastavení jako server příchozí pošty, takže ponechte výchozí nastavení tak, jak je.
Krok 6

Klepněte na kartu "Upřesnit" a zadejte čísla portů serveru.
Kredit obrázku: Obrázek se svolením společnosti Microsoft.
Klikněte na kartu "Upřesnit". Pro POP účet použijte "995" jako číslo portu příchozího serveru. Pro IMAP účet, použijte "993."
Klepnutím na první zaškrtávací políčko určíte, že server příchozí pošty používá šifrované připojení SSL.
Do pole Server pro odchozí poštu (SMTP) zadejte číslo portu „465“. Jako typ šifrovaného připojení vyberte „SSL“.
Vyberte možnosti doručení, které chcete pro účet použít, a klikněte na „OK“.
Krok 7
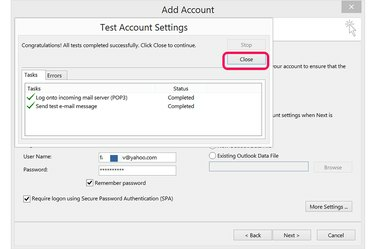
Kliknutím na „Další“ otestujete nastavení účtu.
Kredit obrázku: Obrázek se svolením společnosti Microsoft.
Klikněte na tlačítko „Další“ a dejte aplikaci Outlook několik sekund na připojení k vašemu účtu Yahoo Mail. Pokud se připojení nezdaří, zkontrolujte zadané informace, zda nejsou překlepy a zkuste to znovu. Kliknutím na kartu „Chyby“ v okně Nastavení testovacího účtu se často ukáže, v čem je problém. Po úspěšném připojení zavřete okno.
Krok 8
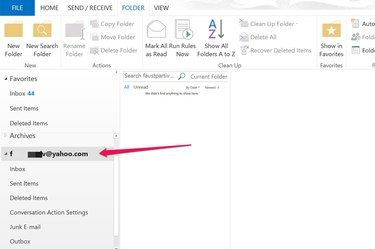
Kliknutím na svůj účet Yahoo v aplikaci Outlook zobrazíte své e-maily.
Kredit obrázku: Obrázek se svolením společnosti Microsoft.
Přejděte do zobrazení Mail v Outlooku a kliknutím na svůj účet Yahoo v levé nabídce rozbalte jeho složky. Pokud chcete odeslat e-mail ze svého účtu Yahoo, klikněte při psaní zprávy na tlačítko „Od“.