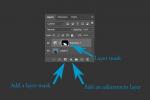Windows 7 staví na inovacích systému Vista a vytváří působivý operační systém pro stolní počítače, který je vysoce funkční a velmi stabilní. Z větší části alespoň; OS musí pracovat s neuvěřitelnou řadou aplikací a hardwaru, takže se problémy objevují. Zde jsou některé z nejběžnějších a jak je opravit.
Windows 7 se pomalu vypíná
Vypnutí systému Windows má být rychlý proces, ale uživatelé někdy zjistí, že obrazovka „Vypínání…“ se na několik minut zasekne. To je často způsobeno stránkovacím souborem, souborem na pevném disku, který ukládá přetečení dat z paměti RAM, a pokud je nastaveno na vymazání při vypnutí, může proces zpomalit.
Doporučená videa
Nejprve ve Windows vyhledejte „regedit.exe“ a otevřete Editor registru. Po otevření přejděte do následujícího adresáře.
Příbuzný
- Jak legálně stáhnout soubor ISO Windows 10 a nainstalovat z něj Windows 10
- Jak kombinovat soubory PDF ve Windows, macOS nebo na webu
- Hodnocení všech 12 verzí Windows, od nejhorší po nejlepší
HKEY_LOCAL_MACHINE\SYSTEM\CurrentControlSet\Control\Session Manager\Management paměti
Vyhledejte položku „ClearPageFileAtShutdown“ a zjistěte, zda je nastavena na hodnotu 1, což znamená, že je povolena. Pokud tomu tak je, změňte hodnotu na 0.
Upozorňujeme však, že soubor stránky představuje potenciální bezpečnostní díru. Pokud by vám někdo ukradl disk, mohl by se podívat na soubor stránky a zkusit zjistit, na čem pracujete. Většinu lidí to neznepokojuje, ale může to být problém, pokud zacházíte s citlivými informacemi.
Windows 7 se při vypínání zasekne
Pokud se váš systém stále vypíná pomalu nebo zcela zamrzne, může být problém v systémovém procesu. Systém Windows vám neposkytne podrobnosti o procesu vypínání, takže vypátrání viníka může být obtížné. Naštěstí existuje způsob, jak zajistit, aby vám systém Windows poskytoval více informací.
Ve Windows vyhledejte „regedit.exe“ a otevřete Editor registru. Po otevření přejděte do následujícího adresáře.
HKEY_LOCAL_MACHINE\SOFTWARE\Microsoft\Windows\CurrentVersion\Policies\System
V pravém podokně vyhledejte „VerboseStatus“ a změňte jeho hodnotu na 1. Pokud tuto položku nevidíte, klikněte pravým tlačítkem na prázdnou část okna, vyberte Nový a poté Hodnota DWORD (32bitová). Pojmenujte tuto novou položku „VerboseStatus“ a zadejte její hodnotu na 1.
To samo o sobě problém nevyřeší, ale nutí Windows, aby vám řekl, jaké služby se vypínají, což znamená, že nyní můžete vidět, co problém způsobuje. S těmito informacemi můžete najít a deaktivovat pachatele.
Windows 7 se probouzí ze spánku
Když přepnete systém Windows do režimu spánku, očekáváte, že zůstane v režimu spánku, ale různá zařízení mohou způsobit jeho probuzení. Chcete-li zjistit, co může předčasně probouzet váš systém Windows 7 z jeho spánku, vyhledejte ve Windows „cmd“ a do zobrazeného rozhraní příkazového řádku zadejte následující.
powercfg – lastwake
To by vám mělo ukázat poslední hardwarové zařízení, které způsobilo probuzení vašeho počítače. Podle našich zkušeností však tento příkaz není 100% spolehlivý. Pokud se nic nezobrazí, zkuste následující.
powercfg –devicequery wake_armed
To vám sdělí každé zařízení, které má oprávnění probudit váš počítač.
Nyní otevřete Správce zařízení a vyhledejte zařízení odpovídající tomu, co hlásil příkazový řádek. Po nalezení dvojitým kliknutím otevřete Vlastnosti a přejděte na kartu Řízení spotřeby. Zde najdete zaškrtávací políčko „Povolit tomuto zařízení probudit počítač“. Zrušte zaškrtnutí.
Pokud problémy přetrvávají, problém může souviset se softwarem, nikoli s hardwarem. Windows vyhledá Možnosti napájení a v tomto okně otevřete plán napájení, který váš počítač používá. Nyní klikněte na tlačítko „Změnit pokročilé nastavení napájení“.
Přejděte dolů, dokud nenajdete strom spánku. Rozbalte ji, rozbalte položku „Povolit časovače probuzení“ a deaktivujte ji. Software již nebude moci probudit váš počítač.
Žádný zvuk nebo přerušovaný zvuk
V systému Windows vyhledejte položku Zvuk a otevřete nabídku Zvuk. Na kartě přehrávání můžete vidět různé možnosti. Někdy je náhodně změní uživatel nebo software.
Pokud používáte externí reproduktory, měli byste mít reproduktory vybrané jako výchozí zařízení. Pokud se však připojujete k displeji s reproduktory přes HDMI, budete chtít, aby byl jako výchozí nastaven vhodný výstup HDMI. Výchozí nastavení můžete změnit kliknutím pravým tlačítkem na položku a výběrem „Nastavit jako výchozí zařízení“.
Pokud problém přetrvává, můžete mít problém s ovladačem. Pod štítkem každého zařízení v nabídce Zvuk uvidíte název zařízení, které to umožňuje. Přejděte na Google, zadejte název zařízení a vyhledejte nový ovladač ke stažení.
IRQL_NOT_LESS_OR_EQUAL modrá obrazovka smrti
Tento klasický problém způsobil nespočet BSOD, ale samotná zpráva je poměrně obtížně analyzovatelná. Znamená to, že došlo k chybě ovladače, která způsobila okamžité zastavení systému Windows.
Kdykoli dojde k BSOD, vygeneruje se soubor výpisu ve složce C:/Windows/Minidump. Tento soubor je také pro většinu lidí obtížně čitelný, ale můžete v něm vyhledat známá jména, jako je „Nvidia“, která vás nasměrují směrem k problému. Soubor výpisu můžete také předat příteli, helpdesku nebo jinému zdroji pomoci, který máte k dispozici.
Jakmile zjistíte problém, můžete zkusit nainstalovat nový ovladač nebo přeinstalovat stávající. Pokud problém přetrvává, může být vadný samotný hardware a bude vyžadovat výměnu.
Nelze se připojit k domácí skupině
Domácí skupina je síťová funkce systému Windows 7, která usnadňuje sdílení informací s ostatními počítači ve vaší domácí síti. Když to funguje, tak mnoho uživatelů má s touto funkcí potíže.
Nejprve se ujistěte, že máte nastaven typ sítě na Domácí, protože je to jediný typ, který umožňuje použití Domácí skupiny. V systému Windows vyhledejte Centrum sítí a sdílení a zkontrolujte síť v části „Zobrazit aktivní sítě“. Měla by být uvedena jako domácí síť, ale pokud tomu tak není, klikněte na uvedený typ sítě. Zobrazí se okno se třemi možnostmi. Vyberte Domácí síť.
Pokud se stále nemůžete připojit, může to být způsobeno tím, že počítač, který vytvořil domácí skupinu, není zapnutý. Bohužel je to nutné pro fungování domácí skupiny. Budete muset spustit tento počítač a přihlásit se do systému Windows, i když chcete používat pouze jiné počítače ve skupině.
Další možností je, že zjišťování sítě bylo vypnuto. V Centru sítí a sdílení najděte na levé straně odkaz „Změnit pokročilé nastavení sdílení“. Klikněte na něj a poté vyhledejte Network Discovery, což by měla být první možnost v seznamu. Ujistěte se, že je zapnuto, a poté uložte změny.
Nakonec možná budete muset ručně zapnout některé síťové služby. Ve Windows vyhledejte Nástroje pro správu a otevřete je. Poté v zobrazeném okně otevřete Služby. Nyní uvidíte dlouhý seznam služeb s ikonami ozubeného kola vedle jejich názvu. Vyhledejte služby Peer Networking Grouping a HomeGroup Provider, klepněte na každou z nich pravým tlačítkem myši a poté vyberte Spustit.
Chyba registrace po velkém upgradu hardwaru
Windows 7 používá metodu online aktivace, která přenáší vaše klíčová data Windows spolu s konfigurací vašeho počítače na servery společnosti Microsoft. To se pak použije k automatickému odmítnutí jakéhokoli jiného počítače, který se pokusí klíč použít.
Bohužel se systém může stát bolestí, pokud budete muset přeinstalovat systém Windows po velkém upgradu hardwaru. Konfigurace vašeho systému již neodpovídá tomu, co má v souborech Microsoft, takže se zobrazí chyby, že vaše kopie systému Windows nemusí být pravá.
V systému Windows vyhledejte položku Aktivace systému Windows a otevřete výsledek, který se zobrazí. Zvolte aktivaci online a zadejte svůj klíč. To se s největší pravděpodobností nezdaří, takže budete mít možnost aktivovat prostřednictvím telefonu. Dostanete číslo, na které můžete zavolat, a pole pro zadání čísel, která vám přidělí automatická telefonní linka.
Pokud se to nezdaří a je vám řečeno, že vaši kopii systému Windows nelze aktivovat, nezavěšujte. Zůstaňte na lince a měli byste být převedeni ke skutečné osobě, která se vás pravděpodobně zeptá, zda používáte Windows pouze na jednom počítači. Pokud řeknete ano, aktivují vaši kopii. Pokud by byl hovor přerušen, zavolejte zpět, ale nereagujte na automatické výzvy a nakonec budete přesměrováni k zástupci.
Můžete se také obrátit přímo na linku podpory aktivace společnosti Microsoft na čísle 888-571-2048.
Pravým tlačítkem myši kontextové menu způsobí selhání Explorer.exe
Jedním z nejpodivnějších problémů hlášených uživateli systému Windows 7 je selhání programu Explorer.exe, ke kterému někdy dochází při otevření kontextové nabídky po kliknutí pravým tlačítkem.
Tento problém je obvykle způsoben poškozenou položkou kontextové nabídky. Windows vám nedovolí upravovat obsah kontextové nabídky přímo, ale existuje bezplatný nástroj s názvem ShellExView která má tuto schopnost. Stáhněte si jej a nainstalujte.
Otevřete program. Zobrazí se seznam položek, ale starat se musíte pouze o položky Kontextové nabídky, takže je seřaďte podle typu. Zobrazí se dlouhý seznam položek kontextového menu. Projděte si je a deaktivujte všechny, které přímo nesouvisí s Windows (to zjistíte přečtením popisu položky).
Nyní zavřete ShellExView a restartujte počítač. Zakázané položky kontextové nabídky se již nebudou zobrazovat a k selhání by již nemělo docházet.
Závěr
Existuje samozřejmě mnoho dalších problémů, které se mohou objevit, a my je přidáme, jakmile najdeme opravy. Mezitím je zde několik dalších článků o Windows 7, které vám mohou pomoci naučit se používat operační systém.
Jak zobrazit skryté soubory ve Windows
Jak zakázat klávesu Windows
Jak nainstalovat Windows 7 na Mac
Jak duální bootování Windows 7 a Windows 8
Doporučení redakce
- Jak převést HEIC na JPG v systému Windows 11
- Jak nainstalovat Windows 11 nebo Windows 10 na Steam Deck
- Nejběžnější problémy s více monitory a jak je opravit
- Jak může macOS Sonoma opravit widgety – nebo je ještě zhoršit
- Jak povolit nebo zakázat ChatGPT z hlavního panelu Windows