Chcete-li importovat vizitku VCard nebo e-mailový kontakt do aplikace Excel, exportujte ji ze svého e-mailového nebo kontaktního programu ve formátu hodnoty oddělené čárkami, který Excel 2013 umí přímo otevřít. Všechny hlavní e-mailové programy podporují export jednoho kontaktu nebo více kontaktů jako soubor CSV. Pokud vám někdo poslal VCard e-mailem nebo zprávu přímo, uložte ji do složky Kontakty Windows a pomocí funkce Export kontaktů ji převeďte do formátu CSV.
Postup exportu kontaktů z e-mailového programu se liší v závislosti na programu.
Video dne
Gmail
Přejděte do svých kontaktů v Gmailu a klikněte na Více rozbalovací nabídku a vyberte Vývozní. V dialogovém okně Export vyberte kontakty, které chcete exportovat, a zaškrtněte políčko Formát CSV aplikace Outlook.
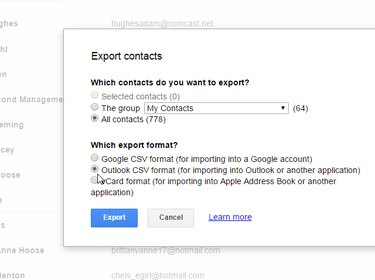
Kredit obrázku: Obrázek se svolením společnosti Google
Spropitné
Od května 2015 musíte pro export kontaktů používat rozhraní „staré kontakty“. Gmail zobrazuje varování, pokud používáte jeho nové rozhraní, a poskytuje odkaz pro návrat k předchozímu.
Yahoo
V Yahoo Mail vyberte Kontakty ikonu z nabídky, vyberte Akce menu a vyberte Vývozní.

Kredit obrázku: Obrázek s laskavým svolením Yahoo
V dialogovém okně Exportovat kontakty vyberte Yahoo CSV. Navzdory svému názvu je vygenerovaný soubor pouze běžným souborem CSV a není specifický pro Yahoo. Yahoo vygeneruje soubor a poté jej stáhne do vaší výchozí složky Stažené soubory.
Výhled
Pokud máte kontakty v Outlooku k importu do Excelu, je to dvoufázový proces:
- Uložte je jako VCard jako přílohu e-mailu.
- Použijte Windows Kontakty. nástroj pro export VCard do CSV.
Otevři tvůj Kontakty aplikace Outlook vyberte kontakt nebo kontakty, které chcete importovat do Excelu, vyberte Předat kontakt a pak Jako vizitku. Tím se vaše kontakty z aplikace Outlook uloží jako přílohy VCard k e-mailu. Vyberte všechny kontakty v e-mailu, klikněte pravým tlačítkem a vyberte kopírovat.

Přepošlete VCard a zkopírujte je z e-mailu.
Kredit obrázku: Obrázek se svolením společnosti Microsoft
Vložte VCard do svého složka Windows Contacts postupujte podle níže uvedených pokynů.
Pokud jste exportovali e-mailové kontakty jako VCard nebo jste VCard obdrželi e-mailem, použijte funkci Export v Kontaktech Windows k exportu VCard jako souboru CSV. Zkopírujte své VCard do složky Windows Contacts na adrese C:\Users\vaše-uživatelské jméno\Kontakty, kde "vaše-uživatelské jméno" je váš uživatelský účet Windows. Jakmile jste v této složce, máte přístup k funkcím Import a Export kontaktů.
Vyberte své VCardy, klikněte Vývozní z nabídky a vyberte si CSV (hodnoty oddělené čárkami) z dialogového okna Exportovat kontakty Windows. Klikněte Vývozní.

Kredit obrázku: Obrázek se svolením společnosti Microsoft
Vyberte umístění pro uložení souboru, klikněte další a poté vyberte pole z vaší VCard, která chcete zahrnout do souboru CSV.
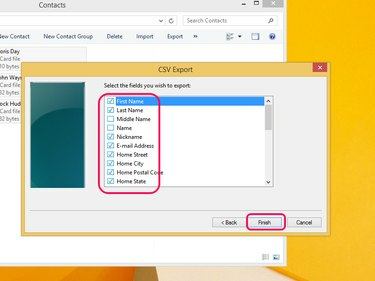
Kredit obrázku: Obrázek se svolením společnosti Microsoft
Každé pole, které zahrnete, se stane záhlavím sloupce v dokumentu aplikace Excel. Pokud například vyberete pole „První“, „Poslední“ a „E-mail“, váš dokument Excel bude mít tři sloupce: První, Poslední a E-mail. Klikněte Dokončit. Windows exportuje vaše VCard do souboru CSV, který pak můžete otevřít přímo v Excelu poklepáním na soubor.
Spropitné
Pokud nepoužíváte Windows nebo dáváte přednost použití jiného nástroje než Windows Contacts, na internetu jsou k dispozici různé převodníky VCard na CSV. Některé jsou založené na prohlížeči, na který nahrajete VCard a web ji převede do CSV; ostatní jsou software, který si stáhnete a používáte ze svého počítače. University of North Carolina poskytuje online převodník, i když zpracovává pouze jednu VCard najednou. Opal-Převeďte VCF do CSV na VCF nabízí bezplatnou zkušební verzi svého programu, ale jeho nákup stojí od května 2015 39 USD.



