Funkci iCloud vašeho iPhonu v iOS 8.3 lze nastavit tak, aby ukládala vaše kontakty do vašeho účtu iCloud. K používání této funkce potřebujete své přihlašovací údaje Apple ID a aktivní Wi-Fi nebo mobilní datové připojení. Pokud nepoužíváte iCloud, synchronizujte svůj iPhone s desktopovou verzí iTunes a uložte si kontakty do počítače.
Krok 1
Otevřete obrazovku Nastavení klepnutím na Nastavení aplikace na domovské obrazovce vašeho iPhone. Přejděte na obrazovce dolů a klepněte na iCloud otevřete obrazovku iCloud.
Video dne

Apple iOS 8.3
Kredit obrázku: Obrázek se svolením společnosti Apple
Krok 2
Do otevřených polí zadejte své uživatelské jméno a heslo Apple ID a klepněte na Přihlásit se.
Spropitné
Pokud nemáte Apple ID, přejděte na Vytvořte si Apple ID stránku vytvořit.
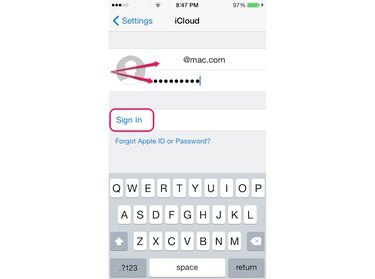
Pokud si nepamatujete své přihlašovací údaje Apple ID, klepněte na Zapomenuté Apple ID nebo heslo.
Kredit obrázku: Obrázek se svolením společnosti Apple
Krok 3
Klepněte Spojit ve vyskakovací nabídce a nahrajte kontakty z iPhone do účtu iCloud.
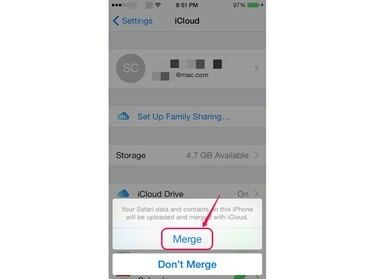
Klepnutím na Neslučovat zabráníte nahrávání kontaktů na váš účet iCloud.
Kredit obrázku: Obrázek se svolením společnosti Apple
Krok 4
Klepněte OK ve vyskakovacím okně pro aktivaci Najdi můj iPhone funkce, která vám může pomoci najít váš iPhone v případě ztráty nebo odcizení. Pokud funkci nechcete používat, klepněte na Nedovolte.
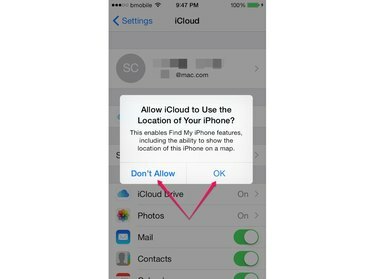
Web iCloud může zobrazit polohu vašeho iPhone na mapě.
Kredit obrázku: Obrázek se svolením společnosti Apple
Krok 5
Klepněte na Kontakty přepnout na Na pozici, pokud již není povolena.
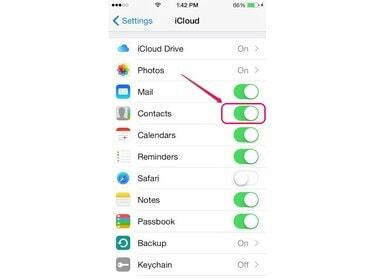
Apple iOS 8.3
Kredit obrázku: Obrázek se svolením společnosti Apple
Spropitné
Pomocí funkce Share Contact aplikace iPhone Contact exportujte informace o kontaktu do vCard formát. Otevři Kontakty aplikace, klepněte na kontakt, který chcete odeslat, a potom klepněte na Sdílet kontakt.
Krok 1
Připojte svůj iPhone k počítači, spusťte iTunes 12 a počkejte, až se váš iPhone připojí k programu. Klikněte na Ikona iPhone v levém horním rohu okna otevřete okno iPhone a poté klikněte Info v části Nastavení.
Spropitné
Stáhněte si nejnovější verzi iTunes z Stáhněte si iTunes strana. Pokud již program máte, použijte Kontrola aktualizací funkce, abyste zjistili, zda používáte nejnovější verzi. Otevřete iTunes, stiskněte Ctrl-B a poté otevřete Pomoc Jídelní lístek. Vybrat Kontrola aktualizací z nabídky a postupujte podle pokynů.
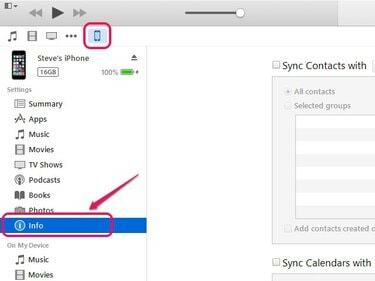
Úložná kapacita vašeho iPhone je zobrazena pod názvem vašeho zařízení.
Kredit obrázku: Obrázek se svolením společnosti Apple
Krok 2
Vybrat Synchronizovat kontakty s zaškrtávací políčko, klepněte na pole rozevírací nabídky a poté vyberte, kam chcete své kontakty synchronizovat, např Kontakty Windows.
Spropitné
Program iTunes automaticky rozpozná jakýkoli příslušný program, který se může synchronizovat s vašimi kontakty v iPhone -- jako je Microsoft Outlook -- a zobrazí tento program jako možnost v rozevírací nabídce Synchronizovat kontakty s krabice.
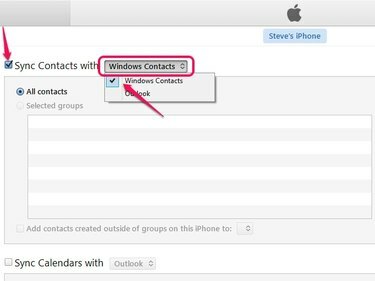
Máte možnost synchronizovat všechny své kontakty nebo vybrané skupiny.
Kredit obrázku: Obrázek se svolením společnosti Apple
Krok 3
Klikněte na Aplikovat tlačítko v pravém dolním rohu okna pro synchronizaci kontaktů.
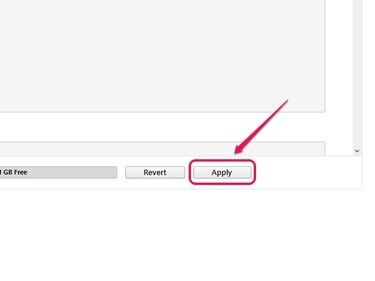
Kliknutím na tlačítko Vrátit změny vrátíte zpět.
Kredit obrázku: Obrázek se svolením společnosti Apple
Spropitné
- Desktopová verze iTunes je také schopna synchronizace s vaším iPhonem přes váš Wi-Fi síť. Připojte zařízení k počítači pomocí kabelu USB a poté klepněte na Ikona iPhone otevřete okno iPhone. Klikněte souhrn v části Nastavení v pravém podokně okna a poté zaškrtněte políčko vedle Synchronizace s tímto iPhone přes Wi-Fi v poli Možnosti. Klikněte na Aplikovat knoflík. Váš iPhone se automaticky objeví v iTunes, jakmile budou váš iPhone a počítač současně připojeny k vaší bezdrátové síti.
- Chcete-li automaticky synchronizovat kontakty při příštím připojení vašeho iPhone k iTunes, otevřete okno iPhone v iTunes a klikněte souhrn v části Nastavení. V poli Možnosti vyberte nastavení pro automatickou synchronizaci vašeho iPhone, když se připojí k iTunes, a poté klikněte Aplikovat



