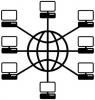Upravujte digitální fotografie pomocí Adobe Illustratoru.
Adobe Illustrator není speciálně navržen pro úpravu fotografií, ale má řadu funkcí, které vám to umožňují. Jeho funkce pro úpravu fotografií sice nejsou tak složité jako například ve Photoshopu, ale umožňují importovat fotografie a manipulovat s nimi mnoha způsoby a také je začlenit do ilustrací. Nejlepší způsob, jak se naučit upravovat fotografie v Illustratoru, je experimentovat.
Krok 1
Otevřete Adobe Illustrator a poté na této stránce otevřete fotografii, kterou chcete upravit, kliknutím na „Otevřít dokument“ a výběrem ikony představující soubor digitální fotografie. Případně otevřete nový prázdný dokument aplikace Illustrator, otevřete „Moje dokumenty“ a přetáhněte ikonu fotografie na prázdnou stránku.
Video dne
Krok 2
Změňte velikost fotografie. Chcete-li to provést, klikněte na ikonu „Nástroj pro výběr“ (plná černá šipka na levém panelu nástrojů) a klikněte na fotografii. Klikněte na "Objekt" v horní liště nástrojů, poté na "Transformovat" a poté na "Měřítko". V okně by se mělo objevit pole s názvem "Měřítko". Do pole vedle položky „Uniformní“ zadejte nové procento pro zvětšení nebo zmenšení velikosti fotografie. Zaškrtněte políčko vedle „Náhled“, abyste si prohlédli výsledky, a až budete s velikostí spokojeni, klikněte na „OK“.
Krok 3
Ořízněte fotografii a odstraňte části, které nechcete. Chcete-li to provést, vyberte z panelu nástrojů vlevo nástroj „Obdélník“. Kliknutím a přetažením nástroje přes stránku nakreslete obdélník kolem části fotografie, kterou chcete zachovat. Nyní klikněte na "Nástroj pro výběr", podržte tlačítko "Shift" na klávesnici a klikněte na fotografii a poté na obdélník, abyste vybrali obojí. Klikněte na "Objekt" v horní nástrojové liště, poté na "Clipping Mask" a poté na "Make".
Krok 4
Vytvořte verzi své fotografie, která vypadá, jako by byla obkreslena perem nebo tužkou, abyste získali zajímavý efekt. Vyberte fotografii pomocí „Nástroje pro výběr“, klikněte na „Objekt“ v horním panelu nástrojů a poté na „Živá trasa“ "Možnosti sledování." Experimentujte s nastavením v okně "Možnosti sledování" a kliknutím na náhled zobrazte Výsledek.
Krok 5
Experimentujte se speciálními efekty kliknutím na „Efekt“ v horním panelu nástrojů a výběrem „Galerie efektů“. Zkuste kliknout na různé možnosti a prozkoumejte výsledky. Efekt nebude aplikován, dokud nekliknete na „OK“. Vyzkoušejte možnost "Razítko" v části "Skica", aby vaše fotografie vypadala jako obrázek vyražený gumovým razítkem. Zkuste „Okraje plakátu“, aby to vypadalo jako plakát. Vyzkoušejte různé efekty barev a proměňte fotografie v umělá umělecká díla.
Krok 6
Přidejte vržený stín na okraje fotografie, aby vypadala, jako by vyčnívala ze stránky. Klikněte na fotografii pomocí „Nástroje pro výběr“, poté „Efekt“, poté „Stylizovat“ a poté „Vržený stín“. V nabídce "Stylizovat" můžete také zaoblit rohy fotografie a prolnout okraje.
Krok 7
Převeďte barevnou fotografii na stupně šedi kliknutím na „Filtr“ v horním panelu nástrojů, poté na „Barvy“ a poté na „Převést na stupně šedi“.
Krok 8
Udělejte svou fotku neprůhlednou úpravou procenta v poli vedle "Neprůhlednost" v horní liště nástrojů.
Věci, které budete potřebovat
Digitální fotografie
Adobe Illustrator
Spropitné
Před úpravou se ujistěte, že je původní fotografie uložena jinde ve vašich dokumentech.
Chcete-li se vrátit zpět a změnit předchozí úpravy fotografie, klikněte na „Okno“ a poté na „Vzhled“. Na pravé straně obrazovky se objeví paleta "Appearance". Dvakrát klikněte na popis úpravy, kterou chcete změnit, a objeví se pole, které vám umožní změnit nastavení.