Vytvoření šablony smlouvy je skutečnou úsporou času, pokud jde o vytváření nových smluv pro různé klienty, které používají stejné doložky. Tyto šablony, které se často nazývají standardní, lze rychle upravit vložením data a jména klienta před tiskem.
Krok 1
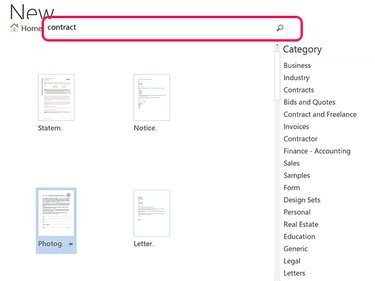
Kredit obrázku: Snímek obrazovky s laskavým svolením společnosti Microsoft.
Zahájení Slovo. Pokud je aplikace Word již otevřená, klepněte na Soubor kartu a vyberte Nový. Typ smlouva v Hledat online šablony pole. Procházejte výsledky a najděte šablonu, která vyhovuje vašim potřebám, nebo klikněte na některou z kategorií v levé nabídce a výsledky vyhledávání filtrujte. Pokud zde nemůžete najít šablonu, existuje mnoho šablon, které lze nalézt na blozích, fórech a dalších webových stránkách v různých oblastech. V tomto příkladu používáme modelový formulář určený pro fotografy.
Video dne
Varování
Než použijete vzor smlouvy nebo sami sepíšete smlouvu, vždy se poraďte s právníkem. Nevhodně formulovaná smlouva vás může v případě soudního sporu znevýhodnit.
Krok 2
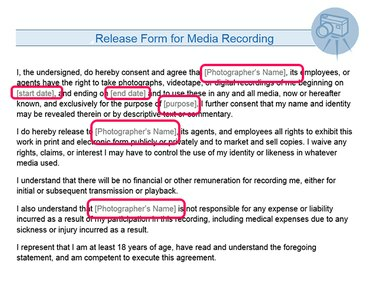
Kredit obrázku: Snímek obrazovky s laskavým svolením společnosti Microsoft.
Přečtěte si pozorně smlouvu. Vyplňte všechna prázdná pole a změňte libovolná slova podle požadavků vaší šablony. Například ve zde zobrazené šabloně je Jméno fotografa pole by mělo být vyplněno před uložením šablony, abyste jej nemuseli vyplňovat pokaždé, když vytváříte novou smlouvu. Data a pole s informacemi o zákazníkovi mohou zůstat prázdná, protože se budou pro každou smlouvu lišit. Slova jako ona, on nebo to by měl být upraven pro vaše vlastní potřeby.
Krok 3
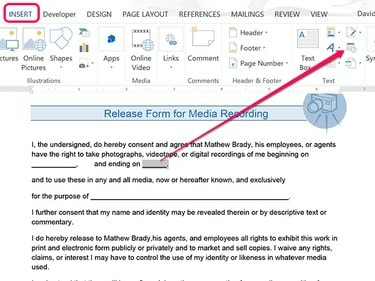
Kredit obrázku: Snímek obrazovky s laskavým svolením společnosti Microsoft.
Vložte podtržení nebo výplňový text do všech velkých písmen -- např DATUM a KLIENT -- pro označení textu, který je třeba upravit. Když vytvoříte novou smlouvu z této šablony, můžete jednoduše poklepat na řádek, abyste jej vybrali a poté jej nahradili příslušným textem. Když přijde čas zadat datum, můžete použít datum ikona pod Vložit kartu pro vložení aktuálního data nebo pro určení formátu data, jako je mm-dd-rr.
Krok 4
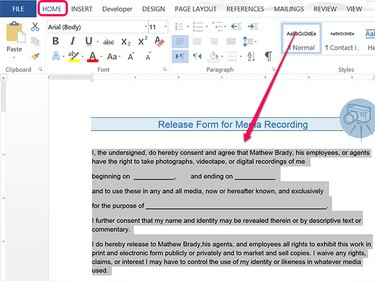
Kredit obrázku: Snímek obrazovky s laskavým svolením společnosti Microsoft.
Změň Styl textu, Písmo nebo Velikost písma podle přání. Zvýrazněte text a poté klepněte na Domov zobrazíte možnosti formátování na pásu karet Domů.
Krok 5
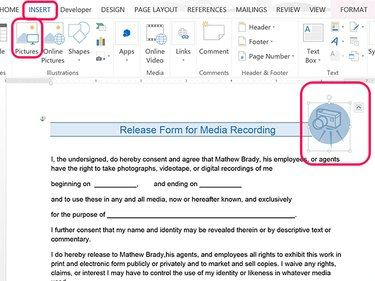
Kredit obrázku: Snímek obrazovky s laskavým svolením společnosti Microsoft.
Odeberte obrázky ze šablony tak, že na ně kliknete a poté stisknete Vymazat klíč. Chcete-li přidat vlastní obrázky, například logo společnosti, klikněte na Vložit a potom klepněte na obrázky ikona.
Krok 6
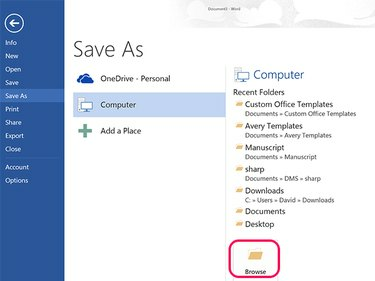
Kredit obrázku: Snímek obrazovky s laskavým svolením společnosti Microsoft.
Smlouvu si pečlivě pročtěte. Chcete-li spustit kontrolu pravopisu v aplikaci Word 2013, klikněte na Posouzení kartu a poté Pravopis a gramatika ikona. Klikněte na Soubor karta, vyberte Uložit jako a poté klepněte na Procházet ikona.
Varování
Nepoužívejte kontrolu pravopisu jako náhradu za korekturu smlouvy. Kontrola pravopisu nedokáže rozlišit nevhodná slova, pokud jsou napsána správně. Rozdíl mezi „nikdy“ a „nikdy“ může být v právním dokumentu katastrofální.
Krok 7
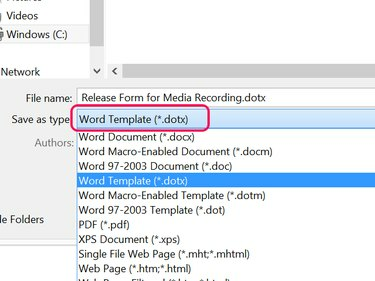
Kredit obrázku: Snímek obrazovky s laskavým svolením společnosti Microsoft.
Klikněte na Uložit jako typ menu a vyberte Word šablona (*.dotx) volba. Vyberte název souboru a klepněte na Uložit knoflík. Soubor je uložen ve formátu šablony ve vašem Custom Office šablony složku, která se nachází v dokumenty složka.
Krok 8

Kredit obrázku: Snímek obrazovky s laskavým svolením společnosti Microsoft.
Klikněte na Soubor kartu a vyberte Nový otevřete šablonu, když chcete sepsat první smlouvu. Klikněte na Osobní a poté vyberte smlouvu, kterou jste uložili do Custom Office šablony složka.



