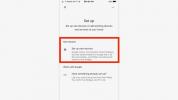Pokud se potýkáte s rychlým psaním poznámek, nahrávání hovoru přes Skype je vynikající alternativou k zapisování poznámek perem a papírem. Nahrávání hovoru vám umožní přehrát si jej později, což vám umožní pozastavit se a zapsat si klíčové body nebo jen znovu sledovat nejdůležitější části. Můžete rychle nahrávat a ukládat osobní a profesionální hovory Skype pro pozdější prohlížení přímo z počítače.
Obsah
- Vestavěné nahrávání Skype
- Alternativy Windows
- Alternativy MacOS
- Použijte vestavěný panel nástrojů pro snímky obrazovky systému MacOS
Budeme předpokládat, že jste již nainstalovali nejnovější verzi Skype pro našeho průvodce nebo alespoň poslední verzi klasického desktopového klienta. Pokud ne, zamiřte do webové stránky Skype a stáhněte si ji, než začneme. Vezměte prosím na vědomí, že nahrávání audio a video rozhovorů bez žádosti druhé strany o povolení je právně sporné a liší se podle toho, kde žijete. Před nahráváním si ověřte zákony ve vaší oblasti nebo požádejte o povolení.
Doporučená videa
Vidět víc
- Běžné problémy se Skype a jak je vyřešit
- Jak používat Skype
- Jak sdílet obrazovku na Skype
Vestavěné nahrávání Skype
Skype má svou vestavěnou funkci nahrávání, a přestože ostatní mohou být plnohodnotnější, je dodáván s aplikací předem, takže se s ním lze nejsnáze seznámit.
Příbuzný
- Jak testujeme notebooky
- Nejlepší herní počítače pro rok 2023: Dell, Origin, Lenovo a další
- Nejběžnější problémy Chromebooku a jak je vyřešit
Upozorňujeme, že Skype je k dispozici na chytrých displejích a chytrých reproduktorech, jako je Amazon Echo/Alexa — a dokonce můžete získat více volných minut pro používání Skype na těchto zařízeních. Tato chytrá zařízení vám však v tuto chvíli neumožňují nahrávat vaše konverzace přes Skype. Chcete-li nahrát zvuk nebo video, budete jej muset mít v počítači.
Postup použití:
Krok 1: Zahajte hovor se svým přítelem nebo kolegou. Může to být hlas nebo video. Můžete si jednoduše vybrat někoho ze svého seznamu kontaktů se správnými možnostmi synchronizace. Tato možnost funguje, ať už používáte osobní Skype nebo Skype pro firmy.

Krok 2: Klikněte na Více ikonu v pravém dolním rohu a vyberte Začít nahrávat. V horní části okna se zobrazí zpráva, která vám připomene, že se hovor nahrává. Pokud tak učiníte, vytvoří se také bannerové oznámení, které uvidí všichni účastníci hovoru, a každý tak bude vědět, že je nahráván. Budou zachyceny všechny obrazovky/audio streamy Skype, bez ohledu na to, kolik lidí se účastní hovoru.

Krok 3: Po dokončení nahrávání hovoru buď zavěste, nebo stiskněte tlačítko Více znovu ikonu a vyberte Zastavit nahrávání. Poté bude záznam dokončen a zpracován.
Krok 4: Jakmile hovor skončí, budete přesměrováni zpět na obrazovku chatu pro vaši konverzaci. Vaše nahrávka by se měla objevit v chatu, jakmile bude zpracování dokončeno. Kliknutím na záznam ho přehrajete. Pokud si jej chcete uložit do počítače, nejjednodušším způsobem je najet myší na záznam v chatu, dokud se nezobrazí Více možností objeví se ikona (tři svislé tečky). Klikněte na tuto ikonu a v zobrazené místní nabídce vyberte možnost Uložit. Tím odešlete kopii vaší nahrávky na váš Stahování složku.

Všimněte si, že funkce nahrávání v aplikaci Skype zaznamenává video a zvuk všech účastníků do stejného souboru, zaznamenává pouze hovory Skype-to-Skype a ukládá soubory pouze po dobu 30 dnů. Pokud chcete samostatné nahrávky, možná bude lepší použít jednu z následujících alternativ.
Alternativy Windows
MP3 Skype Recorder
Přestože zaznamenává pouze zvukovou část hovoru, MP3 Skype Recorder je nejlehčí a nejpohodlnější řešení nahrávání Skype, které doporučujeme. Je zcela zdarma, pouze s těmi nejspeciálnějšími funkcemi skrytými za paywallem verze Pro.
Evaer
Další možností je Evaer, což je přímočarý program, který zvládne práci během chvilky. S bezplatnou zkušební verzí můžete nahrávat videokonverzace o délce až pěti minut. Pokud však chcete nahrávat delší videa, budete muset zaplatit za prémiovou verzi (která začíná na 20 $).
Alternativy MacOS
ECamm Call Recorder (40 $)
Pokud chcete nahrávat hovory Skype na Mac bez použití vestavěných metod Skype, ECamm's Skype Call Recorder je jasná první volba. Není to zdarma, ale pokud chcete software vyzkoušet, než utratíte 40 dolarů, existuje sedmidenní zkušební verze.
Krok 1: Zamiřte do Domovská stránka Skype Call Recorder a stáhněte si zkušební verzi. Pokud chcete, můžete si později zakoupit plnou verzi, ale nyní stačí spustit software.

Krok 2: Zkušební verze je dodávána v souboru ZIP, na který stačí dvakrát kliknout a otevřít (nebo použít jeden z těchto programů). Instalátor najdete uvnitř. Spusťte jej a projdete kroky k instalaci Call Recorder. Pokud budete vyzváni, zadejte své heslo.
Krok 3: Spusťte Skype jako obvykle. Vše bude vypadat stejně, až na to, že se vedle hlavního okna Skype otevře nové okno. Jednoduše klikněte na červené tlačítko v novém okně a začněte nahrávat konverzaci.

Uvidíte úrovně zvuku pro váš mikrofon i pro ostatní účastníky konverzace, což vám dá vědět, zda záznam skutečně funguje. Pokud chcete doladit, jak vše funguje – tedy rozlišení, formát a typ nahrávání – umožní vám to podokno předvoleb v nastavení Skype.
Krok 4: Pokud jste to ještě nevěděli, automaticky jste nainstalovali nástroj s názvem Filmové nástroje ECamm vedle Záznamník hovorů. Spusťte program — můžete jej také otevřít pomocí lupy v ECamm okno — a můžete upravovat své nahrávky.

Krok 5: Odtud můžete upravit hlasitost pro obě strany konverzace a rozhodnout se, zda chcete zobrazit jedno nebo obě videa – můžete také exportovat do formátu souboru, který si vyberete. K dispozici je dokonce tlačítko pro sdílení pro přímé nahrávání na YouTube nebo Vimeo nebo export do iMovie. Jak můžete vidět na obrázku výše, zkušební verze obsahuje výrazný vodoznak.
A je to! S výsledným souborem si dělejte, co chcete. Nezapomeňte, že video soubor ukáže to, co obrazovka ukázala během hovoru, takže pokud někdo z vás zažil nějakou kameru nebo zvukové zpoždění, bude se to tak projevovat i v záznamu, i když jste optimalizovali snímkovou frekvenci a nastavení rozlišení.
Použijte vestavěný panel nástrojů pro snímky obrazovky systému MacOS
MacOS má vestavěný záznamník obrazovky, který vám umožňuje vybrat, jakou část obrazovky chcete zaznamenat. Tuto aplikaci můžete použít a zvýraznit okno hovoru Skype pro záznam videohovoru.

Stačí trefit Shift + Command + 5a ve spodní části se zobrazí panel nástrojů pro záznam obrazovky. Vyberte ikonu, která vypadá jako a Čtverec s tečkovanými čarami a zvýrazněte část obrazovky, kterou chcete nahrát. Poté klikněte Záznama zachytíte vše, co se v tomto prostoru zobrazuje. Váš Mac bude nahrávat obrazovku, dokud ji neukončíte, a odtud budete mít možnost uložit video soubor.
Doporučení redakce
- Kolik RAM potřebujete?
- Jak převést vaše kazety VHS na DVD, Blu-ray nebo digitální
- Wi-Fi nefunguje? Jak opravit nejčastější problémy
- Nejběžnější problémy se zoomem a jak je opravit
- Průvodce pro začátečníky Tor: Jak se pohybovat v podzemním internetu
Upgradujte svůj životní stylDigitální trendy pomáhají čtenářům mít přehled o rychle se měnícím světě technologií se všemi nejnovějšími zprávami, zábavnými recenzemi produktů, zasvěcenými úvodníky a jedinečnými náhledy.