Nejnovější od Applu MacBook air, MacBook Proa Mac Mini mají důležitou změnu: Všechny používají vlastní křemíkový procesor Apple M1. dík k tomuto inovativnímu čipu, konvergence aplikací pro iOS a MacOS udělala velký krok vpřed.
Obsah
- Krok 1: Přejděte do obchodu Mac App Store
- Krok 2: Přepněte na aplikace pro iOS
- Krok 3: Vyhledejte aplikace pro iOS a stáhněte si je
- Krok 4: Vyhledejte nové aplikace v obchodě
- Krok 5: Dejte si pozor na neověřené aplikace
- Důležitá poznámka k načítání aplikací pomocí souborů IPA
To znamená, že je snazší než kdy jindy používat aplikace iOS na počítači Mac, i když se tento proces také změnil od řešení, která se používala v minulosti. Nebojte se – nové kroky jsou snadno proveditelné, takže je zvládne každý. Zde je to, co potřebujete vědět.
Doporučená videa
Krok 1: Přejděte do obchodu Mac App Store

Přihlaste se k počítači MacOS a přejděte do obchodu Mac App Store. App Store obvykle najdete ve svém Dok (s ikonou typu A), ale pokud tam ikonu nevidíte, je stále snadný přístup. Stačí vybrat
Jablko ikonu v levém horním rohu obrazovky a poté vyberte Obchod s aplikacemi z rozbalovací nabídky.
V okně App Store se podívejte do levého dolního rohu okna a uvidíte své Účet ikonu s vaším jménem. Výběrem této ikony (v případě potřeby se přihlaste) přejděte ke svému účtu, kde jsou zobrazeny všechny aplikace, které jste si stáhli.
Krok 2: Přepněte na aplikace pro iOS

Podívejte se ihned pod Účet záhlaví a měli byste vidět možnost kategorie pro iPhone a iPadAplikace. Vyberte toto a uvidíte všechny aplikace, které jste si již stáhli do iOS. Tyto aplikace jsou nyní k dispozici pro vás.
Krok 3: Vyhledejte aplikace pro iOS a stáhněte si je

Vybrat iCloud ke stažení zahájíte proces stahování aplikace pro iOS do vašeho Macu. Stáhněte si tolik mobilních aplikací, kolik chcete na svém počítači Mac používat.
Pokud nevidíte kategorii Aplikace pro iPhone a iPad, znovu zkontrolujte, zda máte Mac 2020 s čipem M1 a zda máte aktualizaci na nejnovější MacOS. V opačném případě se tato možnost nemusí zobrazit.
Pokud máte plán Rodinného sdílení se společností Apple a několik účtů si stáhlo různé aplikace, možná budete muset kliknutím na názvy účtů najděte osobu, která si stáhla aplikaci, kterou máte na mysli plocha počítače.
Tento proces funguje také pro všechny aplikace, které jsou označeny pro iPadOS.
Krok 4: Vyhledejte nové aplikace v obchodě
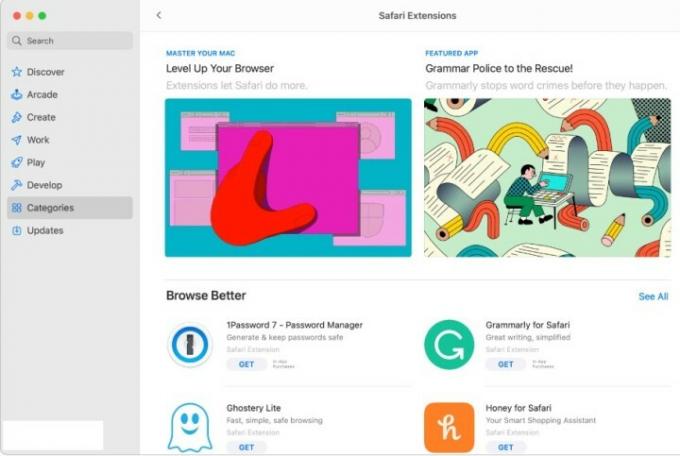
Tyto kroky zatím fungují pro aplikace pro iOS, které již máte. Pokud si ale chcete stáhnout nové mobilní aplikace speciálně pro MacOS, budete je muset vyhledat. Přejít na Vyhledávací pole v levém horním rohu okna App Store a vyhledejte aplikaci, kterou máte na mysli, nebo vyberte možnost Objevit nebo Kategorie nabídky, abyste viděli, jaké oblíbené aplikace čekají.
Až se výsledky vrátí, podívejte se znovu na začátek seznamu a vyberte Aplikace pro iPhone a iPad abyste měli jistotu, že procházíte ve správné kategorii. Když najdete aplikaci, kterou chcete stáhnout, vyberte Dostat pro zahájení procesu stahování. Vše by mělo fungovat stejně, jako kdybyste si to stahovali na iPhone, a novou aplikaci najdete v Aplikace složku na doku, abyste mohli začít.
Krok 5: Dejte si pozor na neověřené aplikace

Při procházení mobilních aplikací a výběru jednotlivých aplikací, abyste se o nich dozvěděli více, si můžete všimnout, že některé aplikace říkají něco jako „Navrženo pro iPhone, neověřeno pro MacOS.“ To znamená, že aplikace byla zpřístupněna pro MacOS, ale oproti originálu se vůbec nezměnila Stát.
Toto je ve skutečnosti důležitý bod: Ovládací prvky na dotykové obrazovce aplikace, změna velikosti okna, mechanika zvuku a mikrofonu, uživatelské rozhraní a mnoho dalších faktorů mohou na MacOS působit velmi odlišně. Některé aplikace se mohou zdát velmi neohrabané, zatímco jiné mohou být téměř nepoužitelné, pokud se jich vývojáři nedotknou. Pokud je to možné, vždy vybírejte aplikace bez tohoto varovného štítku, protože to ukazuje, že byla provedena práce speciálně pro přípravu aplikace pro MacOS.
Důležitá poznámka k načítání aplikací pomocí souborů IPA

nemůžete. Před čipem M1 si fanoušci aplikací pro iOS mohli stáhnout soubory IPA s aplikacemi jako iMazing a implementovat je do MacOS, aby získali desktopovou verzi mobilních aplikací, které chtěli. Nebyl to dokonalý proces, ale pro mnoho lidí fungoval a umožnil spoustu experimentů s aplikacemi, které nebyly nutně dostupné na Mac App Store.
Apple nyní zakázal tuto mezeru ve vedlejším načítání na nejnovějších verzích MacOS a staré soubory IPA by také měly uživatelům přestat fungovat. Apple v zásadě chce, aby každý používal App Store ke stahování aplikací na MacOS sám, ať už se jedná o aplikace pro iOS nebo ne. To také pomáhá vyhnout se špatným recenzím aplikací, které se lidé pokusili stáhnout na platformě, pro kterou nebyly navrženy (jak je uvedeno výše).
To je zjevně zklamáním pro uživatele, kteří záviseli na sideloadingu, aby získali sbírku aplikací, které chtěli na ploše. Nejlepší je doufat, že více vývojářů bude optimalizovat vyhledávané mobilní aplikace a co nejdříve je uvolní v obchodě Mac App Store. Mezitím byste se měli podívat na naše nejlepší aplikace pro Mac za rok a Oblíbené aplikace Applu za poslední rok abyste viděli, co můžete najít.
Doporučení redakce
- 32palcový iMac M3 od společnosti Apple by mohl čelit dalšímu zpoždění
- Apple může brzy odstranit zářez z vašeho Macu a iPhone
- Vlastníte iPhone, iPad nebo MacBook? Nainstalujte si tuto důležitou aktualizaci hned teď
- Čekáte na M3 iMac? Pro fanoušky Applu máme špatnou zprávu
- Apple Mac Mini M2 vs. M1: neudělejte chybu při nákupu
Upgradujte svůj životní stylDigitální trendy pomáhají čtenářům mít přehled o rychle se měnícím světě technologií se všemi nejnovějšími zprávami, zábavnými recenzemi produktů, zasvěcenými úvodníky a jedinečnými náhledy.




