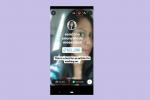Obsah
- Povolit vyskakovací okna v Safari
- Povolit vyskakovací okna ve Firefoxu
- Povolit vyskakovací okna v Chromu
- A co aplikace třetích stran?
Některá vyskakovací okna mohou představovat potenciální hrozbu pro váš počítač, zatímco jiná jsou zcela neškodná a dokonce užitečná. Kdykoli chcete dostávat upozornění ze svých oblíbených webových stránek nebo přistupovat na důležité webové stránky, blokování vyskakovacích oken může být nepříjemností. Jak ale můžete povolit vyskakovací okna na webech, kterým důvěřujete a zakázat je na jiných stránkách?
Doporučená videa
Snadný
5 minut
Zařízení Mac
Prohlížeč, jako je Safari, Firefox nebo Chrome
Ukážeme vám, jak povolit vyskakovací okna na Macu, bez ohledu na to, jaký prohlížeč používáte.

Povolit vyskakovací okna v Safari
The výchozí prohlížeč na vašem Macu velmi zjednodušuje správu vyskakovacích oken. Zde je postup:
Krok 1: Když je Safari aktivní, klikněte Safari umístěný v levém horním rohu a za ním Předvolby ve výsledné rozbalovací nabídce.
Krok 2: Ve vyskakovacím okně klikněte na Webové stránky karta nahoře a za ní Vyskakovací okna vstup vlevo.
Příbuzný
- Na Macu můžete hrát téměř jakoukoli hru pro Windows – zde je návod
- Jak kombinovat soubory PDF ve Windows, macOS nebo na webu
- Kolik RAM potřebujete?
Krok 3: Chcete-li povolit vyskakovací okna na konkrétním webu, klikněte na rozbalovací nabídku vedle názvu webu a klikněte Dovolit. Pokud chcete povolit vyskakovací okna na všech webech, vyberte Dovolit v rozevírací nabídce vedle Při návštěvě jiných webových stránek umístěný ve spodní části.
Krok 4: Nakonec, když Safari aktivně zablokuje vyskakovací okno, v adresním řádku prohlížeče se zobrazí malé upozornění, abyste věděli, že se to stalo. Pokud toto vyskakovací okno potřebujete k aktivaci funkce, můžete jej rychle získat. Stačí kliknout na oznámení a Safari vám dá možnost zobrazit vyskakovací okno.
Není to skvělý způsob, jak spravovat vyskakovací okna obecně, ale je užitečný, pokud občas zobrazíte vyskakovací okno, ale nechcete trvale měnit žádné ze svých nastavení.

Povolit vyskakovací okna ve Firefoxu
Firefox je také a velmi častá volba prohlížeče pro uživatele Mac, ještě více od jeho Kvantová předělat. Pokud používáte Firefox, podívejte se, jak můžete povolit vyskakovací okna v oblíbeném prohlížeči Mozilla:
Krok 1: V okně Firefoxu vyberte Firefox v levém horním rohu a poté Předvolby ve výsledné rozbalovací nabídce.
Krok 2: V novém Předvolby klepněte na kartu Ochrana osobních údajů a zabezpečení uvedené vlevo a přejděte dolů na Oprávnění sekce.
Krok 3: Zrušte zaškrtnutí políčka vedle Blokovat vyskakovací okna povolit vyskakovací okna pro všechny webové stránky.

Krok 4: Pokud nechcete povolit všechna vyskakovací okna, použijte Výjimky místo toho tlačítko. Otevře se nové okno, kde můžete ručně zadat adresu webu – použijte metodu kopírování/vložení – a klikněte na Dovolit a Uložit změny tlačítka. K výjimkám můžete přidat libovolný počet webů a po dokončení je podle potřeby odstranit.

Povolit vyskakovací okna v Chromu
Chrome je oblíbený prohlížeč Android i majitelé Maců. Níže uvedené kroky vysvětlují jak Chrome spravuje vyskakovací okna a jak se s nimi můžete vypořádat ručně.
Krok 1: V otevřeném okně prohlížeče Chrome klikněte na Chrome uvedené v levém horním rohu a za nimi Předvolby ve výsledné rozbalovací nabídce.
Krok 2: Nový Nastavení karta se otevře. Vpravo byste měli vidět seznam možností s Ochrana osobních údajů a zabezpečení mezi nimi. Klikněte na to.
Krok 3: Vybrat Nastavení webu, přejděte dolů a klikněte Vyskakovací okna a přesměrování. Zobrazí se nová stránka s možností přepínání mezi nimi Blokováno (doporučeno) a Povoleno. Přepnout na Povoleno pro povolení všech vyskakovacích oken.

Krok 4: Pod Dovolit, můžete ručně přidat jednotlivé stránky do vyskakovacího seznamu povolených. To funguje dobře, pokud máte jiný seznam povolených webů, které můžete kopírování a vkládání do Chromu a uložte.
Krok 5: Máte také možnost automaticky povolit vyskakovací okna z libovolného webu, který v Chromu navštívíte. Když stránka v prohlížeči Chrome zablokuje vyskakovací okna, v adresním řádku se zobrazí malá ikona s názvem Vyskakovací okno zablokováno, který vypadá jako okno s X. Kliknutím na tuto ikonu můžete povolit vyskakovací okno nebo zvolit povolení vyskakovacích oken z konkrétního webu.
Poznámka: K nastavení vyskakovacího okna se dostanete také zadáním chrome://settings/content/popups v adresním řádku.

A co aplikace třetích stran?
Aplikace třetích stran na blokování reklam jako Adblock Plus zbavit se reklam a vyskakovacích oken. Jak můžete vidět na obrázku, externí aplikace poskytují vizuální indikátor aktuálního počtu reklam, které zablokovaly.
Možná však budete muset povolit vyskakovací okna i v těchto aplikacích, protože mohou nesprávně identifikovat a blokovat nevinná vyskakovací okna. Když navštívíte web, kde potřebujete vyskakovací okna, klikněte na ikonu AdBlock a najděte způsob, jak web přidat do seznamu povolených, popř. deaktivovat blok pro tento konkrétní web. Při používání těchto aplikací třetích stran byste to měli mít na paměti, protože většina z nich tuto schopnost má.
Doporučení redakce
- Tato skrytá nabídka navždy změnila způsob, jakým používám svůj Mac
- Jak tisknout z Chromebooku – snadný způsob
- Jak může macOS Sonoma opravit widgety – nebo je ještě zhoršit
- Jak uložit webovou stránku jako PDF
- Nejlepší bezplatný software pro rodičovskou kontrolu pro PC, Mac, iOS a Android
Upgradujte svůj životní stylDigitální trendy pomáhají čtenářům mít přehled o rychle se měnícím světě technologií se všemi nejnovějšími zprávami, zábavnými recenzemi produktů, zasvěcenými úvodníky a jedinečnými náhledy.