Přestože fyzické disky stále existují, Xbox One stále ukládá všechna vaše herní data na pevný disk. Ve většině případů slouží disk pouze k ověření, že hru skutečně vlastníte. Přestože je vhodný pro údržbu aktualizací, usnadňuje přenos vašich her a šetří zdlouhavý proces (doby paměťových karet jsou pryč). Naštěstí Microsoft tento problém předvídal a přidal několik různých způsobů přenosu dat mezi systémy Xbox One.
Obsah
- Jak přenášet pomocí externího pevného disku: Připojte a naformátujte úložné zařízení
- Jak přenášet pomocí externího pevného disku: Zálohujte si hry
- Jak přenášet pomocí externího pevného disku: Zálohujte svá nastavení
- Jak přenášet pomocí externího pevného disku: Nastavte si novou konzoli
- Jak přenášet pomocí externího pevného disku: Nainstalujte si hry
- Jak přenést pomocí externího pevného disku: Očistěte svůj starý Xbox (volitelné)
- Jak přenášet přes místní síť: Nastavte si novou konzoli
- Jak přenášet přes místní síť: Povolte síťový přenos
Doporučená videa
Mírný
1 hodina
Starý systém Xbox One
Nový systém Xbox One
Připojení k internetu (Wi-Fi je v pořádku, kabelové je lepší)
Předplatné Xbox Live Gold (volitelné)
256GB pevný disk, který se připojuje přes USB 3.0 (pouze pro externí disk)
Nezáleží na tom, zda chcete přejít na nový systém Xbox One nebo na něj upgradujete Xbox One X; proces je stejný. Níže máme dva způsoby: jeden používá pevný disk a druhý používá síť. Preferovanou metodou je použití pevného disku, protože na novou konzoli můžete automaticky použít všechna předchozí systémová nastavení, ale budete potřebovat externí pevný disk (zde jsou naše doporučení). Síťový přenos je jednoduchý, ale poté budete muset nastavení systému použít ručně.
Další čtení
- Využijte svůj Xbox One na maximum s našimi tipy a triky
- Nejlepší exkluzivita pro Xbox One
- Nejlepší hry na Xbox Game Pass
Jak přenášet pomocí externího pevného disku: Připojte a naformátujte úložné zařízení
Vzhledem k tomu, že Xbox One je prakticky počítač se systémem Windows pod kapotou, není žádným překvapením, že se s konzolí dobře hraje externí úložná zařízení. Pro naše účely budete potřebovat pevný disk s kapacitou alespoň 256 GB, který se připojuje přes USB 3.0.
Než začneme, uvědomte si, že formátováním disku pro úložiště smažete vše, co je na něm aktuálně uloženo, takže si jej předem zazálohujte.
Krok 1: Po připojení disku se zobrazí vyskakovací okno s dotazem, zda jej chcete použít k ukládání médií nebo jako obecné úložné zařízení. Vybrat Formátování paměťového zařízení a stiskněte A pro přípravu disku na zálohování her a dat.
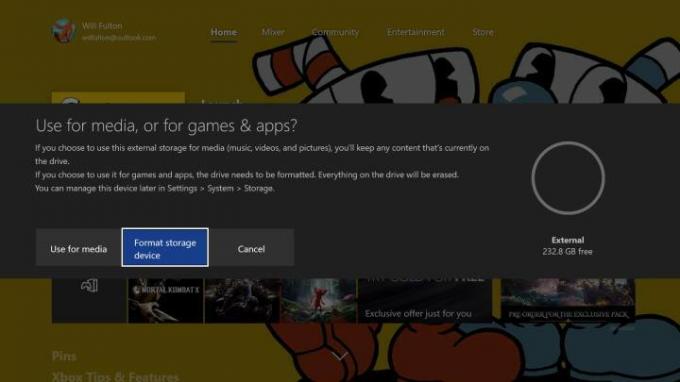
Krok 2: Budete vyzváni k zadání názvu jednotky.
Příbuzný
- Jak upgradovat Relics v Remnant 2
- Nejlepší nadcházející hry pro Xbox Series X: 2023 a dále
- Jak synchronizovat ovladač PS4
Krok 3: Poté budete dotázáni, zda jej chcete použít jako výchozí úložiště pro nové hry a data. Protože jej používáme k přenosu, můžete jej nechat tak, jak je. Po naformátování disku se zobrazí upozornění.
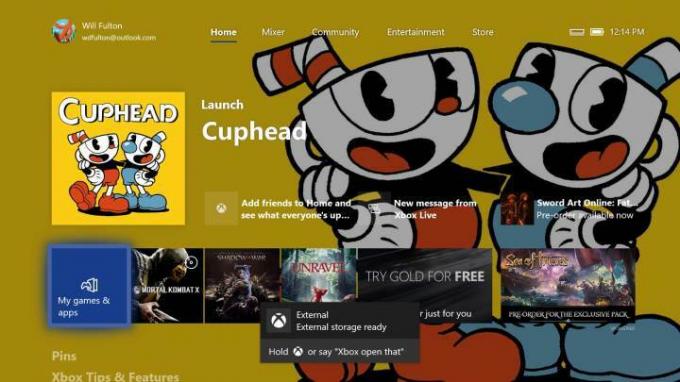
Jak přenášet pomocí externího pevného disku: Zálohujte si hry
Krok 1: Když je disk naformátovaný, zapojený a připravený k použití, stiskněte tlačítko Xbox na ovladači.
Krok 2: V rozbalovací nabídce následuje Nastavení > Systém > Úložiště. Vpravo zvýrazněte své interní úložiště a vyberte Převod.
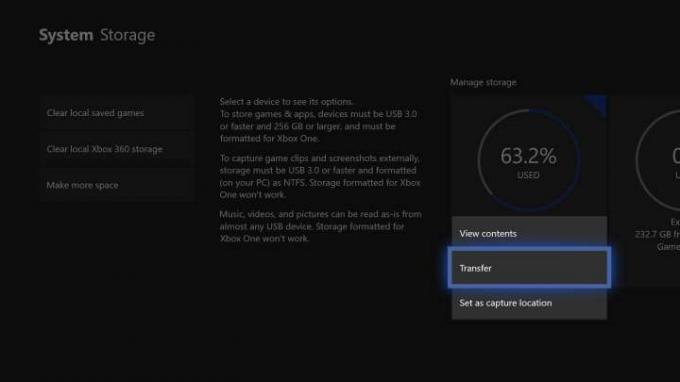
Krok 3: Zobrazí se nabídka se všemi vašimi hrami. Ujistěte se, že cílové zařízení je externí disk, který jste právě pojmenovali, a poté vyberte hry nebo aplikace, které chcete přenést (nebo Vybrat vše pokud chcete všechno přesunout).
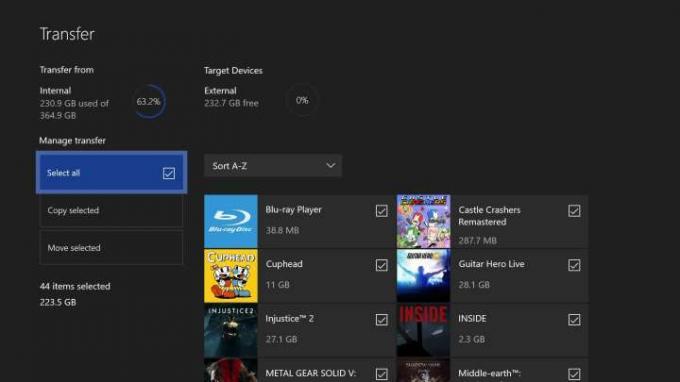
Krok 4: lis Kopírovat vybrané pokud chcete nechat vše nainstalované na původním Xbox One, popř Přesunout vybrané pokud uklízíte dům.
Jedna věc, kterou byste měli vědět: Pokud přesouváte hodně her, zejména velké AAA tituly, může tento proces trvat dlouho.
Protože je tento proces identický s používáním disku jako trvalého rozšíření, ušetříte také datové přenosy, ale jsou také automaticky zálohovány v cloudu, když jste připojeni ke službě Xbox Live, ať už ji máte an Zlaté předplatné Xbox Live nebo ne.
Jak přenášet pomocí externího pevného disku: Zálohujte svá nastavení
Když jsou vaše hry a aplikace zarovnány, je čas přenést vaše obecná nastavení, včetně vašich profilů, předvoleb a motivů.
Krok 1: Přejděte zpět na Nastavení.
Krok 2: Vybrat Zálohování a přenos.
Krok 3: Vybrat Zálohujte moje nastavení.
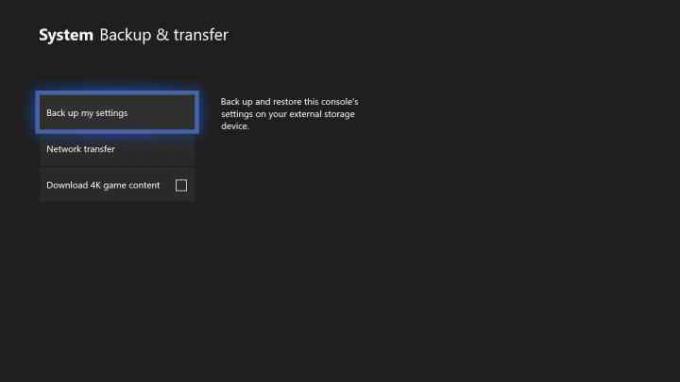
Krok 4: Vybrat Zálohovat do zařízení.
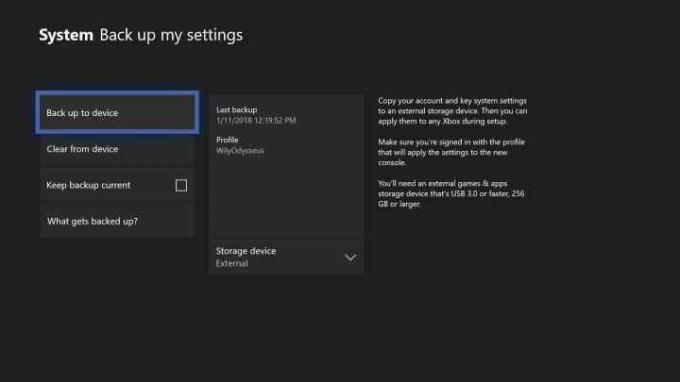
Jak přenášet pomocí externího pevného disku: Nastavte si novou konzoli
To je vše, co od své staré konzole potřebujete.
Krok 1: Než novou konzoli zapnete a zahájíte proces počátečního nastavení, zapojte externí disk do portu USB. Konzole by to měla rozpoznat a vyzvat vás ke zkopírování vašich preferencí, což ušetří spoustu času v procesu.
Krok 2: Vybrat Použít nastavení a postupujte podle pokynů k nastavení.
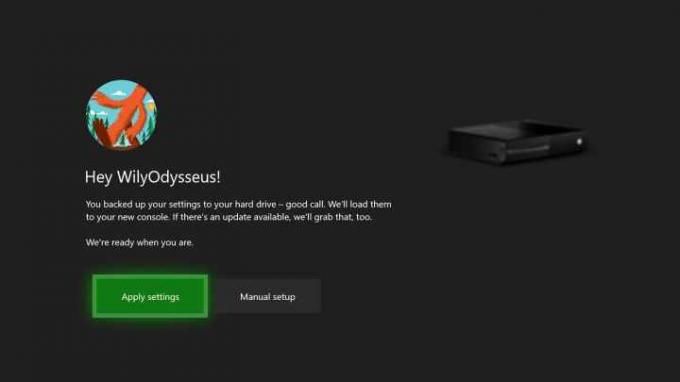
Jak přenášet pomocí externího pevného disku: Nainstalujte si hry
Odtud můžete nadále používat externí úložné zařízení pro své hry. Pokud byste však raději použili vnitřní úložiště konzoly, můžete vše zkopírovat zpět do svého nového systému, jak je popsáno výše. Pro referenci:
Krok 1: Stiskněte tlačítko Xbox a vyberte Nastavení.
Krok 2: V této nabídce vyberte Systéma v dalším vyberte Úložný prostor.
Krok 3: Zvýrazněte úložiště na pevném disku a vyberte Převod.
Krok 4: lis Vybrat vše pro přenos her a ujistěte se, že vaše cílové zařízení čte Vnitřní.
Krok 5: lis Přesunout vybrané přenést všechny své hry do nového Xboxu a odstranit je z pevného disku. Chcete-li ponechat hry uložené na pevném disku, stiskněte Kopírovat vybrané.
Poznámka: Nemusíte si ponechat dvě kopie svých her, takže je nedoporučujeme kopírovat, pokud neplánujete později vymazat externí pevný disk.
Jak přenést pomocí externího pevného disku: Očistěte svůj starý Xbox (volitelné)
Pokud jsi prodám starou konzoli nebo jej dáte příteli, pravděpodobně budete chtít vše smazat, aby nový vlastník získal při prvním spuštění okamžitý zážitek. Podívejte se na našeho průvodce na jak obnovit tovární nastavení Xbox One pro podrobný návod k tomuto procesu.
Jak přenášet přes místní síť: Nastavte si novou konzoli
Pokud máte starou i novou konzoli současně a můžete je obě připojit k místní síti, můžete přenášet hry a aplikace bez použití externího zařízení.
Krok 1: Ujistěte se, že je váš Xbox One připojen ke spolehlivé internetové síti.
Krok 2: Protože tato metoda vyžaduje, aby uživatelé spouštěli obě konzole vedle sebe, musíte na svém novém Xboxu One projít počátečním nastavením. Bohužel nebudete moci přenést svá stará nastavení přímo. Chcete-li začít, zapněte Xbox One.
Krok 3: Postupujte podle pokynů na obrazovce.
Jak přenášet přes místní síť: Povolte síťový přenos
Krok 1: Po dokončení počátečního nastavení na novém Xboxu stiskněte tlačítko Xbox a vyberte možnost Nastavení Jídelní lístek.
Krok 2: Až tam budete, vyberte si Síť a pak Síťový přenos.
Krok 3: Zde uvidíte několik možností; vybrat Povolit síťový přenos.

Krok 4: Postupujte podle pokynů, které se objeví na staré konzoli Xbox One.
Krok 5: Nyní, když jsou obě vaše konzole připraveny a spárovány, můžete správně přenášet data. Vybrat Síťový přenos na vaší nové konzoli a spusťte proces přenosu.
Krok 6: Tam si všimnete stejného seznamu převodů, jaký jsme uvedli výše. Protřiďte si seznam a přeneste tolik aplikací a her ze staré konzole do nové konzole Xbox One, kolik chcete.
Poznámka: Pokud je to možné, doporučujeme mezi oběma zařízeními použít kabelový přenos. Wi-Fi samozřejmě zastane svou práci, ale přenos je výrazně pomalejší než kabelové připojení.
Doporučení redakce
- Jak hrát Pikmin 4 v místní kooperaci
- Nejlepší vlastnosti na první level ve Remnant 2
- Vaše předplatné Xbox Live Gold se letos v září změní na Xbox Game Pass Core
- Jak přenést data z PS4 do PS5
- Jak vypnout upozornění na Xbox Series X/S
Upgradujte svůj životní stylDigitální trendy pomáhají čtenářům mít přehled o rychle se měnícím světě technologií se všemi nejnovějšími zprávami, zábavnými recenzemi produktů, zasvěcenými úvodníky a jedinečnými náhledy.



