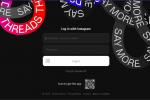Zobrazují se vám na obrazovce počítače oznámení z náhodných stránek, Google Now nebo různých aplikací? Cítí se invazivní a nechtěné – nebo je chcete více využít? Ať tak či onak, máme průvodce, který potřebujete.
Obsah
- Jak se vypořádat s dotěrnými oznámeními Chrome
- Vypnutí nebo zapnutí všech upozornění na webu
- Jak spravovat nastavení pro oznámení jednotlivých webových stránek
- Jak změnit nastavení pro konkrétní web
- Jak vypnout a zapnout konkrétní oznámení
Chcete, aby Chrome fungoval tak, jak se vám líbí? Zvažte tyto skvělá rozšíření pro Chrome.
Doporučená videa
Jak se vypořádat s dotěrnými oznámeními Chrome
Co jsou tato oznámení Chrome? Budete vědět, jestli je dostanete, protože se objeví v rohu obrazovky vašeho počítače, často doprovázené výstražným zvukem. To může být rychle nepříjemné, a proto mnoho uživatelů chce způsob, jak se jich zbavit nebo alespoň kontrolovat, co způsobuje oznámení, která mohou být náhodná. Google plánuje změnit některé možnosti oznámení, ale zatím není jisté, kdy a kolik.
Příbuzný
- Jak převést vaše kazety VHS na DVD, Blu-ray nebo digitální
- Tento tajný notebook Samsung může sloučit ChromeOS s DeX
- Aktualizujte Chrome nyní, abyste se vyhnuli tomuto velkému zero-day exploitu
Zde je návod, jak aktuálně probíhá zrození oznámení. Otevřete něco nového – webovou stránku, rozšíření nebo zábavně vypadající webové tlačítko, na které se rozhodnete kliknout. Pokud je věc, kterou otevřete, kompatibilní s oznámeními Chromu, může kdykoli přesunout různé aktualizace do rohu obrazovky. Tato nová věc si obvykle vyžádá povolení, než změní část vašeho počítače na svou osobní stránku sociálních médií. Přesto si možná nevšimnete tohoto malého okénka povolení, nebo můžete říct OK, aniž byste si to uvědomovali.
Oznámení Google fungují také s několika službami Google, včetně konkrétních Funkce Gmailu, Chytré karty Google a další nástroje, které můžete používat. Výsledek je stejný, přerušovaně se objevují malá okna. Zde je návod, jak tato oznámení zastavit nebo je zapnout pouze pro konkrétní funkce, pro které chcete aktualizace.
Vypnutí nebo zapnutí všech upozornění na webu
Ovládací prvky oznámení se liší podle toho, jaký systém používáte. Pokud máte počítač se systémem Windows nebo Mac, začněte tím, že otevřete Chrome a kliknete na Nabídka Chrome ikona, která se nachází v pravém horním rohu a vypadá jako tři svislé tečky.

Jít do Nastavení > Soukromí a zabezpečení >Nastavení webua potom přejděte dolů na Oznámení ve vyskakovacím okně, které se objeví.

Odtud můžete přepínat Weby mohou žádat o zasílání oznámení přepínač, který zapíná nebo vypíná výzvy k upozornění na webu.
Pokud používáte Chromebook, nemusíte se starat o otevření prohlížeče. Místo toho přejděte do stavové oblasti Chrome OS, kde je ikona vašeho účtu. Poté klikněte na oznámení vedle hodin – může to vypadat jako aplikace nebo rozšíření připomínající zvonek v pravém dolním rohu vedle hodin. Zobrazí se všechna čekající oznámení, a pokud ne, zobrazí se zpráva „Žádná upozornění“.
Vybrat Nastavení ikonu připomínající ozubené kolo z vyskakovacího okna, vyhledejte aplikaci nebo oznámení v seznamu a zrušte zaškrtnutí políčka vedle ní. Pokud jsou pro rozšíření nebo aplikaci vyžadovány aktualizace, položka zůstane, ale políčko nebude zaškrtnuté. Při prvním načtení nové verze programu je vyžadováno oprávnění uživatele.
Jak spravovat nastavení pro oznámení jednotlivých webových stránek
Veškerá již povolená oznámení lze také spravovat. Změna nastavení je snadná a budou uvedeny všechny webové stránky s upozorněními. Vybrat Tři tečky v položce webu a změnit možnosti pro kterýkoli uvedený web. Vybrat Blok nebo Dovolit.

Můžete také kliknout na X u záznamu, chcete-li odstranit web a vrátit se k výchozímu globálnímu nastavení. Výjimky pro webové stránky lze také přidat do seznamu povolených nebo blokovaných. Tím však přepíšete veškerá globální nastavení, která máte. Vybrat Přidat na pravé straně stránky a pomocí textového pole zadejte webovou adresu.

Před název domény zadejte hvězdičku (*). Mělo by to vypadat takto: *.digitaltrends.com. To však ovlivní váš přístup na web. Je třeba poznamenat, že místo názvu hostitele můžete také použít adresu IP nebo adresu IPv6. Namísto výchozího nastavení se při každé návštěvě konkrétní webové stránky odloží vaše položky seznamu Blokovat a Povolit pro oznámení.
Jak změnit nastavení pro konkrétní web
Když povolíte nebo zablokujete oprávnění pro konkrétní weby, použijí se tato nastavení namísto výchozího nastavení – můžete také odebrat data webu, pokud chcete začít znovu. Když otevřete Chrome a přejdete na webovou stránku, klikněte na ikonu, kterou vidíte vlevo od řádku webové adresy – buď Zámek, Infonebo Nebezpečný. Vybrat Nastavení webu upravit nastavení oprávnění webu a veškeré změny se automaticky uloží.

Jak vypnout a zapnout konkrétní oznámení

Ne Všechno oznámení jsou špatná. Je velká šance, že budete chtít pár pro své oblíbené weby a služby. Všimněte si, že ve výše uvedených možnostech existovala možnost rozhodnout, zda mohou weby žádat o zasílání oznámení. Když je toto aktivováno, web musí vždy požádat o povolení a webům, od kterých nechcete slyšet, můžete říci „ne“.
Pokud jste již webům udělili oprávnění k odesílání oznámení, moc to nepomůže. Většina lidí si neuvědomuje, že můžete upravit Android a ChromeOS vlastnostmi vypnout tato již existující oprávnění. Naštěstí je to snadné, pokud víte, kde hledat.
Tuto metodu můžete použít v prohlížeči Chrome na libovolném zařízení Android přístroj. Stačí na libovolném webu vyhledat ikonu zámku vedle adresního řádku. Kliknutím na něj otevřete rozbalovací nabídku, ve které můžete nastavit stávající oznámení Dovolit nebo Blok. Jednoduše zablokujte tento web Zastavit upozornění.
Zařízení Chromebook zobrazují všechna upozornění a oznámení v pravém dolním rohu obrazovky, usnadnění, s jakou si můžete vybrat oznámení, která chcete ztišit, oproti těm, která vy aktivovat. Klikněte na Nastavení ikona u těchto čísel, která vypadá jako ozubené kolo. The Nastavení zobrazí seznam aplikací, rozšíření a webů, které používají upozornění. Zde můžete snadno zrušit zaškrtnutí jakéhokoli oznámení, které již nechcete vidět.
Můžete také manipulovat s oznámeními na zařízeních Windows a Mac OS, ale bude to vyžadovat několik jednoduchých kroků. Po otevření prohlížeče Chrome najděte tři tečky napravo od adresního řádku. Klikněte na tečky a vyberte Nastavení. Otevře se nová karta, kde můžete změnit nastavení oznámení Ochrana osobních údajů a zabezpečení. Určitě zajděte na Nastavení webu pokud chcete změnit jakákoli oprávnění webu.
Chcete-li zjistit, které weby mají automatická oznámení, můžete přejít na Nastavení webu. Poté uvidíte seznam webů s upozorněními spolu s možností Dovolit nebo Blok oznámení z každého webu. nebo kontrolu nad konkrétní stránkou, zadejte vzor názvu hostitele v čekárně a změňte Chování na Blok. Po dokončení klikněte Hotovo.
Doporučení redakce
- Kolik RAM potřebujete?
- Tyto 2 nové funkce Edge způsobují, že Chrome vypadá zastarale
- Nejlepší rozšíření ChatGPT pro Chrome, která přinesou AI do vašeho prohlížeče
- Průvodce nákupem notebooku: na co se zaměřit v roce 2023
- Hraní her ve vašem prohlížeči se brzy zlepší
Upgradujte svůj životní stylDigitální trendy pomáhají čtenářům mít přehled o rychle se měnícím světě technologií se všemi nejnovějšími zprávami, zábavnými recenzemi produktů, zasvěcenými úvodníky a jedinečnými náhledy.