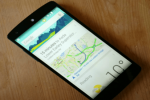Vzhledem k tomu, že Wi-Fi je důležitou součástí dnešního MacBooku, problémy s připojením jsou vážným problémem. Víme, že se chcete okamžitě vrátit online, ať už jde o odevzdání důležité zprávy nebo sledování nejnovější streamované epizody.
Obsah
- Spusťte Wireless Diagnostics
- Zkontrolujte připojení Wi-Fi a restartujte router
- Aktualizujte MacOS a další software
- Změnit preferované pořadí služeb
- Zkontrolujte nastavení TCP/IP
- Odstraňte veškeré příslušenství
Zde je návod, co dělat, abyste MacBook rychle dostali zpět do sítě a opravili, co se pokazilo. Podívejte se a najděte řešení, která odpovídají vašemu problému.
Doporučená videa
Spusťte Wireless Diagnostics

Moderní verze MacOS (od doby kolem Mountain Lion) mají diagnostický nástroj vestavěný pro kontrolu bezdrátové sítě. Začněte spuštěním tohoto nástroje: Podržte Volba klíč (Alt na některých klávesnicích Mac) a vyberte Wi-Fi ikonu v pravém horním rohu obrazovky. Poté vyberte Otevřete Bezdrátovou diagnostiku možnost, která se tam objevila. Klikněte
Pokračovat, v případě potřeby zadejte své přihlašovací heslo a počkejte na dokončení diagnostiky.Až budete mít na výběr, přejděte na souhrn diagnostiky. Výběrem modrého tlačítka „i“ vedle každé souhrnné poznámky se dozvíte více a uvidíte, zda některá z poznámek neobsahuje důležitou chybu nebo selhání, které si můžete všimnout při hledání řešení. Pokud diagnostický nástroj najde závažný problém, může diagnostiku úplně zastavit a místo toho vám zobrazí vyskakovací okno s cenným popisem toho, co se nedaří.
Zkontrolujte připojení Wi-Fi a restartujte router

Je Wi-Fi působí špatně i pro jiná zařízení? To je dobré znamení, že chyba je v samotné síti. Je dobré začít s kontrolou routeru, abyste zjistili, zda je něco špatně. Proveďte fyzickou kontrolu kabelů, abyste se ujistili, že jsou připojení bezpečná, a v případě potřeby proveďte jakékoli změny.
Pak ty může resetovat váš router abyste zjistili, zda to pomůže vyřešit váš problém. Resetování routeru může vyřešit nejrůznější problémy, včetně problémů s aktualizacemi routeru, výpadků připojení a ztracených spojení s pevným internetem. Než začnete, nezapomeňte odpojit router od modemu a chvíli počkejte, než router znovu zapnete, abyste se ujistili, že reset proběhl úspěšně.
Aktualizujte MacOS a další software

Aktualizovali jste nedávno MacOS? Někdy mohou nové aktualizace způsobit problémy s připojením. V takovém případě můžete aktualizaci vrátit zpět a počkat – problémy s Wi-Fi v aktualizacích jsou ze zřejmých důvodů rychle opraveny. Než budete moci bezpečně aktualizovat, nemělo by uplynout více než jeden den.
Aktualizace však může často vyřešit jakékoli problémy, které můžete mít s problémy s Wi-Fi, zejména pokud od aktualizace počítače již uplynula nějaká doba. Takže zkontrolujte MacOS pro případné aktualizace které ještě nebyly implementovány, a zjistěte, zda váš Mac doporučuje aktualizovat nějaká routerová zařízení.
Změnit preferované pořadí služeb

Zamiřte k Systémové preference v doku a vyberte Síť. Získáte tak bližší pohled na nastavení Wi-Fi a síť, ke které se pokoušíte připojit. Tato obrazovka vám může pomoci, pokud chcete vytvořit novou síť Wi-Fi nebo vypnout a znovu zapnout detekci Wi-Fi, ale je tu ještě něco, co byste měli vyzkoušet i zde.
Vyberte tvar ozubeného kola Nastavení ikonu v levém dolním rohu a poté vyberte Nastavte servisní objednávku. Zde se jednoduše ujistěte, že „Wi-Fi“ je nahoře. Pokud jsou před ním další položky, váš Mac nemusí tomuto routeru věnovat dostatečnou pozornost.
Zkontrolujte nastavení TCP/IP

The Síť sekce Systémové preference vám také může pomoci vyřešit problémy s TCP/IP. Otevřete jej jako v předchozím kroku a poté klikněte Pokročilý a klikněte na TCP/IP tab. Pokud zde svou adresu IPv4 nevidíte nebo se vám zdá něco neobvyklého, vyberte Obnovit pronájem DHCP, který nabízí základní reset vašich síťových připojení.
S moderními síťovými systémy se zřídkakdy vyskytne problém, ale pokud resetování sítě problém nevyřeší, obraťte se na správce sítě. Nebo se obraťte na svého místního poskytovatele internetových služeb, abyste seřadili nastavení v TCP/IP a DNS karty. Jakmile si nastavíte schůzku a komunikujete se svým poskytovatelem, můžete se řídit jeho pokyny pro změnu informací o síti. Pomocí této metody možná budete muset ručně zkontrolovat správnost nastavení internetu.
Odstraňte veškeré příslušenství

I když se tato rada může zdát neobvyklá, stává se často. Příslušenství a zařízení ve vaší domácnosti mohou rušit vaše připojení Wi-Fi. Tento problém se docela objevil u novějších počítačů Mac s porty USB-C, protože mohou produkovat opačný signál do sítě. Chcete-li zkontrolovat, zda vaše zařízení nenarušuje síť, odpojte všechna příslušenství a restartujte Wi-Fi. V tomto okamžiku zkontrolujte, zda se váš počítač může připojit k systému. Pokud ano, zapojte každé zařízení zpět jedno po druhém, dokud nezjistíte, které příslušenství způsobuje problém.
Rozhodně to není ideální, ale nejlepším řešením je vyhnout se používání rušivého zařízení. Zkuste jej spustit pouze v případě, že nepotřebujete připojení k internetu, nebo jej zkuste vrátit a vrátit peníze, pokud je to možné.
Doporučení redakce
- Nejlepší nabídky Apple: MacBooky, AirPods, iPady, iMacs, AirTags a další
- Zpráva: MacBooky Apple 2024 mohou čelit vážným nedostatkům
- M3 Mac mohou být uvedeny na trh letos – s překvapivým přírůstkem
- MacBook Air 15palcový vs. MacBook Air 13palcový: který koupit
- Čipy Intel zadržely 15palcový MacBook Air, říká Apple
Upgradujte svůj životní stylDigitální trendy pomáhají čtenářům mít přehled o rychle se měnícím světě technologií se všemi nejnovějšími zprávami, zábavnými recenzemi produktů, zasvěcenými úvodníky a jedinečnými náhledy.