Jednou z nejzajímavějších věcí na získání nového systému je ponořit se do jeho nastavení a pohrát si s nimi tak, aby vyhovovaly vašim potřebám. S vydáním PlayStation 5, hráči bezpochyby navštěvují různá menu systému, aby si jej co nejvíce přizpůsobili. PS5 má však spoustu různých možností přizpůsobení, a i když je to nakonec dobrá věc, může se rychle dostat za hlavu při procházení nabídek a zjišťování, kde se věci nacházejí.
Obsah
- Spořič baterie DualSense
- Zkratka pro tlačítko Vytvořit
- Zakázat videa s trofejemi
- Předvolby hry
- Zakázat zvuky domovské obrazovky
- Povolit vzdálené přehrávání
- Přidejte jazyky
- Přihlaste se automaticky k PS5
- Přístupnost
- Oznámení
- Soukromí
- Upozornění spoilerů
- Automaticky instalujte hry PS4 do rozšířeného úložiště
Strávili jsme spoustu času s PS5 a přišli s obsáhlým seznamem klíčových nastavení, která byste měli okamžitě změnit. Ty sahají od zvuku, oznámení a záznamu až po nastavení DualSense a další. Zde jsou klíčová nastavení, která je třeba změnit na vašem PS5, jakmile jej dostanete z krabice.
Doporučená videa
Další čtení:
- Jak hrát hry PS4 na PS5
- PS5 vs. PS5 Digital Edition
- Jak resetovat PS5
Spořič baterie DualSense

DualShock 4 na PS4 byl známý tím, že měl strašnou výdrž baterie. Zatímco ovladač DualSense na PS5 nezískal stejnou pověst, jeho výdrž baterie stále ponechává mnoho přání. Změnou několika klíčových nastavení však můžete prodloužit životnost baterie. z
Nejdůležitější nastavení, které byste měli změnit, je jas indikátorů ovladače. Nastavte toto na Ztlumita také se podívejte na nastavení vibrací a spouštění. Nedoporučujeme tato nastavení úplně vypnout, protože součástí jsou adaptivní spouštěče a haptická zpětná vazba přednosti DualSense, ale v závislosti na hrách, které hrajete, nemusí být snížení intenzity špatný nápad tady. Samozřejmě, pokud vše vypnete, všimnete si, že výdrž baterie vašeho ovladače bude delší.
Zkratka pro tlačítko Vytvořit
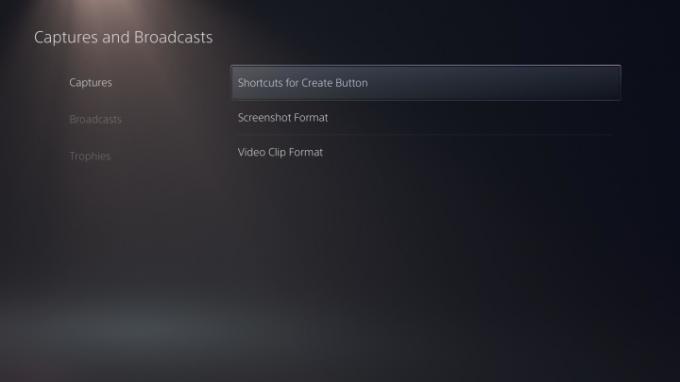
Pokud jste někdo, kdo rád často zachycuje video a snímky obrazovky na vašem PS5, pak byste měli rozhodně zvážit změnu zkratky pro DualSense. Vytvořit knoflík. Zamiřte dolů k Zachycuje a vysílá z nastavení, a pod Zachycuje v nabídce, uvidíte možnost upravit Zkratky pro tlačítko Vytvořit. Doporučujeme jej nastavit na Snadné videoklipy, díky kterému je pořizování obrázků a videí mnohem jednodušší.
The Snadné videoklipy nastavení vám umožní stisknout Vytvořit jednou pro snímky obrazovky a dvakrát pro zachycení videa. Můžete také stisknout a podržet Vytvořit tlačítko pro vyvolání nabídky vytvoření ovládacích prvků. V této nabídce jsou další možnosti, které můžete upravit, ale důrazně doporučujeme držet se výše uvedeného, zvláště pokud fotíte často.
Zakázat videa s trofejemi
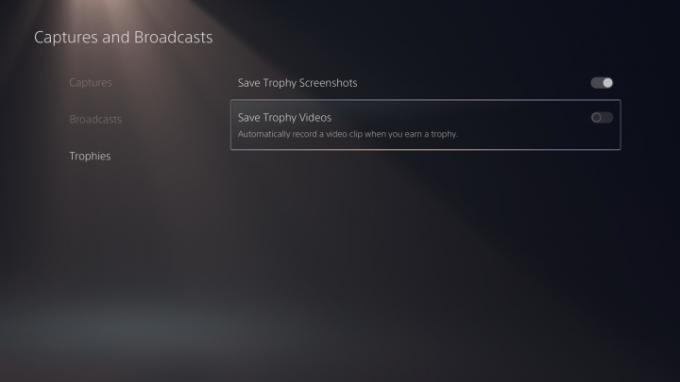
Jednou z otravných výchozích funkcí PS5 je, že zaznamenává 14sekundové video, když získáte novou trofej. Může to znít jako elegantní zahrnutí, ale pokud jste hráli na svém
Chcete-li deaktivovat videa s trofejemi, vraťte se do Zachycuje a vysílá menu ze systému Nastavení. Jděte dolů k Trofeje a vypněte Uložit trofejní videa volba. Měli byste také skočit do svého Galerie médií a smažte všechna trofejní videa, která možná nechcete. Poděkujete nám později.
Předvolby hry
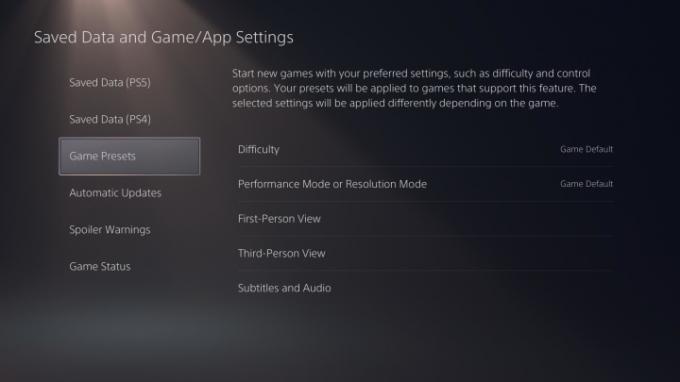
PS5 má několik opravdu vychytaných funkcí – jedna z nich vám dává možnost nastavit herní předvolby. Existuje několik předvoleb k úpravě, takže jděte do toho Uložit data a nastavení her/aplikací ze systému Nastavení. Zde najdete Předvolby hry a všechny možnosti s tím spojené. Můžete si nastavit výchozí obtížnost her, které hrajete, upřednostnit výkon před rozlišením (nebo naopak) a dokonce upravit, zda zde chcete používat ovládání obrácenou pákou či nikoli. Vzhledem k tomu, že tyto výběry jsou subjektivní, neřekneme vám, které z nich změnit – jen to víte je spousta různých možností, se kterými si můžete pohrát a jsou použitelné pro hry, které je podporují předvolby.
Zakázat zvuky domovské obrazovky
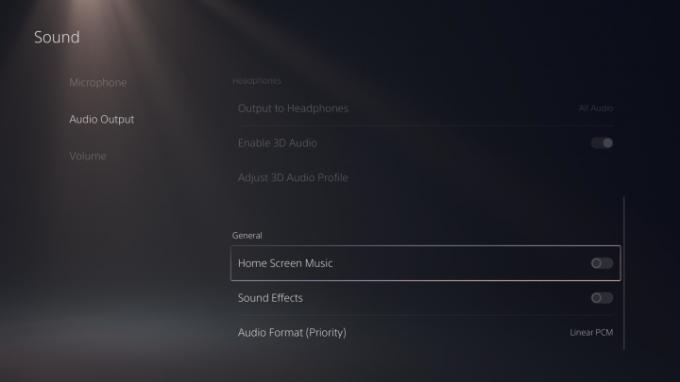
Další nepříjemné výchozí nastavení PS5 umožňuje hudbu a zvukové efekty při procházení systémových nabídek. Pro některé vás mohou zvukové efekty udržet ponořené, ale pro jiné může být bolestivé poslouchat po dlouhou dobu. Chcete-li vypnout hudbu a zvukové efekty na domovské obrazovce, přejděte do systému Nastavení a jít do Zvuky Jídelní lístek. Až tam budete, přejděte dolů Audio výstup a přejděte úplně dolů na Všeobecné sekce. V tomto okamžiku uvidíte přepínací posuvníky pro oba Hudba na domovské obrazovce a Zvukové efekty, tak si je upravte podle sebe. Existují další možnosti, se kterými si můžete pohrát Zvuk také menu, takže se určitě podívejte.
Povolit vzdálené přehrávání
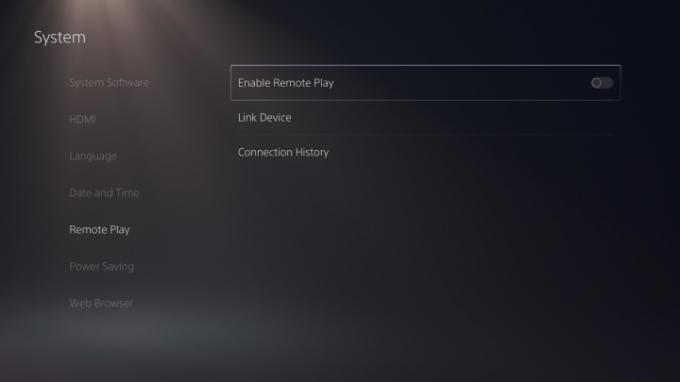
Pod Systém sekce PS5 Nastavení, zobrazí se možnost pro Vzdálená hra. Bohužel to nefunguje s PS Vita jako PS4, ale funguje to s určitými chytrými zařízeními, počítači nebo dokonce s vaším PS4. Jděte vpřed a otočte se Povolit vzdálené přehrávání pro případ, že byste potřebovali získat přístup ke svému
Přidejte jazyky
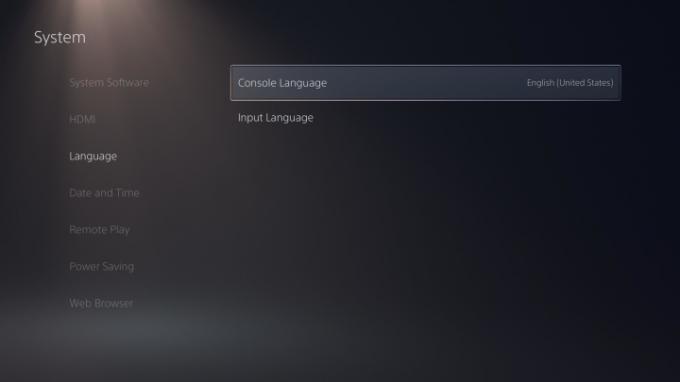
Další fantastickou možností, kterou PS5 nabízí, je možnost přidat různé vstupní jazyky – ideální pro vícejazyčné domácnosti. Tím se do vaší virtuální klávesnice přidají různé znaky z jazyka (jazyků), který si vyberete. Vydejte se Systém z Nastavení a poté přejděte dolů Jazyk začít. Jakmile tam budete, můžete změnit jazyk konzoly a těsně pod tím je možnost přizpůsobení Vstupní jazyk. Zde můžete vyhledávat různé jazyky pro přizpůsobení možností klávesnice. Všimnete si, když použijete
Přihlaste se automaticky k PS5
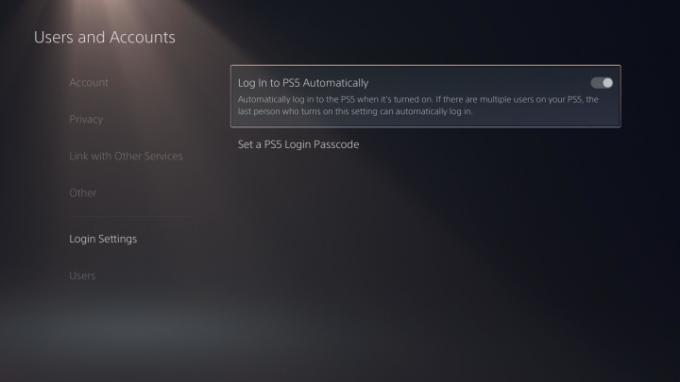
Pokud na svém PS5 budete většinou používat pouze jeden profil, měli byste tuto možnost bezpodmínečně zapnout Přihlásit se do
Nejprve zamiřte Nastavení, pak přejděte na Uživatelé a účty. Přejděte dolů na Nastavení přihlášení a přepněte možnost na Přihlaste se do PS5 automaticky do zapnuté polohy. Jen mějte na paměti, že pokud potřebujete použít jiný účet, budete se muset přihlásit pomocí výchozího profilu a poté se přihlásit do druhého ručně.
Přístupnost

PS5 má spoustu funkcí pro usnadnění přístupu, z nichž všechny lze nalézt ve stejnojmenné nabídce z Nastavení. Neřekneme vám, která nastavení povolit nebo zvolit, protože každý má jiné potřeby, ale měli byste si být vědomi druhů možností, které máte k dispozici.
Zde uvidíte různá nastavení zobrazení, která pomáhají s velikostí a barvami textu, stejně jako čtečku obrazovky a dokonce i možnosti přizpůsobení ovladače. The Ovladače menu vám umožňuje používat Vlastní přiřazení tlačítek, takže pokud nemáte rádi herní schéma ovladače, máte alternativu. Také nezapomeňte použít Přepis chatu v případě potřeby převést hlasový chat na text.
Oznámení
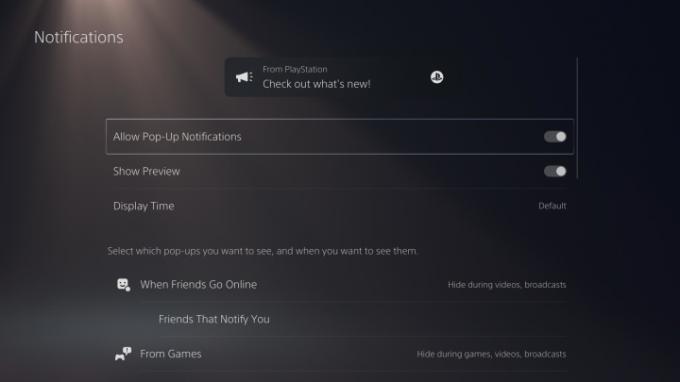
Ve výchozím nastavení má PS5 tendenci posílat vám mnoho upozornění. Budete upozorněni, když obdržíte pozvánku do hry, když odemknete trofej, když dostanete žádost o přátelství, a na několik dalších případů. Příjemné je, že si můžete zcela přizpůsobit, jak se s vašimi oznámeními zachází, nebo je dokonce úplně odstranit. Otevřete
V tomto okamžiku budete mít mnoho možností, se kterými si můžete pohrát. Jedna věc, kterou je třeba poznamenat, je, že většinu oznámení lze zakázat během hraní her, videí a vysílání – a všechna lze jednotlivě vypnout nebo zapnout. To je skvělé pro ty, kteří rádi streamují hru PS5, aniž by svým divákům zaplňovali obrazovku. V této nabídce můžete také ovládat, kteří přátelé vám posílají oznámení, když se připojí online. To je ideální pro spontánní herní sezení s konkrétními přáteli.
Soukromí

Poslední možnosti, které byste měli změnit, jsou vaše Soukromí nastavení. Jít do Uživatelé a účty z PS5 Nastavení a klikněte na Soukromí Jídelní lístek. Až budete tady, klikněte na Zobrazení a přizpůsobení nastavení ochrany osobních údajů. Poté uvidíte spoustu možností ochrany osobních údajů týkajících se vašeho skutečného jména a profilového obrázku, vašich informací a vaší aktivity. Můžete také omezit, kdo může vidět vaši herní aktivitu, a skrýt konkrétní hry, aby se nezobrazovaly na vašem seznamu. Všimněte si, že budete muset povolit Kdokoliv zobrazit svou herní historii, abyste mohli používat různé webové stránky se sledováním trofejí, jako jsou PSNProfiles nebo TrueTrophies.
Pokud jste někdo, kdo často hraje online, měli byste také zvážit změnu nastavení komunikace a hry pro více hráčů z této nabídky. Je zde možnost zakázat přijímání žádostí o přátelství a zpráv od náhodných hráčů, což je skvělé, abyste se vyhnuli obtěžování.
Vraťte se na hlavní stránku Ochrana osobních údajů a uvidíte část týkající se vašich údajů a způsobu jejich shromažďování. Sony, stejně jako mnoho společností, shromažďuje vaše data, když používáte její služby, ale můžete se rozhodnout omezit množství dat, které poskytujete. Pod Údaje, které poskytujete sekce, můžete ji nastavit na Omezený, sdílet pouze nezbytná data. A nezapomeňte se podívat na Sběr hlasových dat nabídce zakázat společnosti Sony používat vaše hlasová data.
Upozornění spoilerů
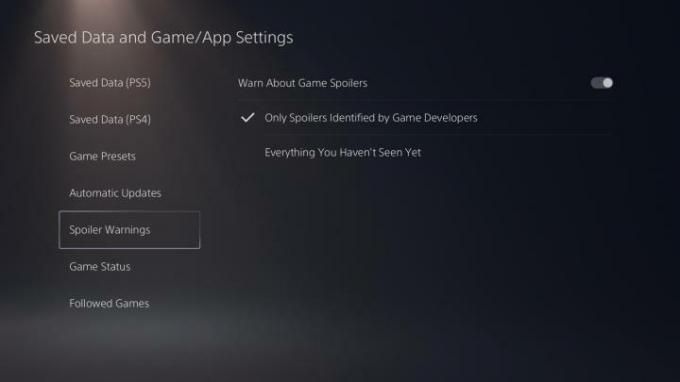
Tohle je šikovné. Vaši přátelé PSN vám mohou posílat zprávy s herními klipy/obrázky, které mohou obsahovat spoilery, ale tomu se můžete ve skutečnosti vyhnout změnou nastavení klíče. Vydejte se Uložená data a nastavení her/aplikací z nabídky PS5 a přejděte na Upozornění spoileru. Zde můžete buď skrýt spoilery identifikované herními vývojáři, nebo vše, co jste ještě neviděli. Jen mějte na paměti, že to platí pouze pro
Automaticky instalujte hry PS4 do rozšířeného úložiště
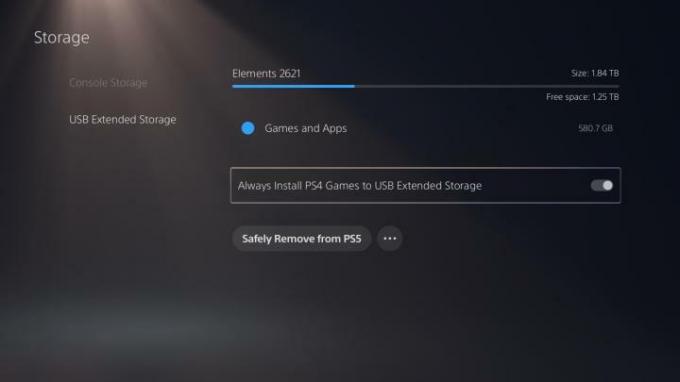
Jednou z mnoha nevýhod PS5 je její omezená úložná kapacita. Při pouhých 825 GB (a opravdu jen kolem 667 GB po instalaci operačního systému a aktualizací systému) vám rychle dojde místo. Chcete-li to zmírnit, měli byste rozhodně zvážit použití externí disk, což vám poskytuje více prostoru pro uložení vašich her. Bohužel, externí disky zatím podporují pouze hry pro PS4, ale i tak je to užitečná funkce, která šetří místo na vašem počítači
Pokud používáte externí disk, doporučujeme povolit možnost automatické instalace her pro PS4 na něj. Chcete-li tak učinit, zamiřte na Úložný prostor části nabídky PS5 a přejděte na Rozšířené úložiště USB. Poté přepněte na Vždy instalujte hry PS4 na USB Extended Storage volba. To vám ušetří bolesti hlavy s přesunem her PS4 ze svého
Doporučení redakce
- Cheat kódy All Sims 4 (pro PC, Xbox, PS4, PS5)
- Spider-Man 2: datum vydání, upoutávky, hratelnost a další
- Venom útočí v příběhovém traileru Marvel’s Spider-Man 2
- Nejlepší nadcházející hry pro PS5: 2023, 2024 a další
- PS Plus přidává „Hru roku 2021“, ale v červenci ztrácí Straye



