iPhone nabízí uživatelům širokou škálu možností zobrazení, díky čemuž je přístupný podobně široké škále potřeb a preferencí. Hlavní z nich je schopnost invertovat barvy zobrazené na dotykové obrazovce, což pomáhá těm, kteří mají prospěch z prohlížení textu a obrázků na tmavším pozadí. Není hned zřejmé, jak tuto funkci využít, takže v tomto článku vysvětlíme, jak invertovat barvy na iPhone.
Obsah
- Jak invertovat barvy na iPhone
- Tmavý režim
- Nastavení Smart nebo Classic Invert jako zkratky pro usnadnění
Zahrnuje funkce Smart Invert a Classic Invert a obsahuje také část o tmavém režimu a o tom, jak nastavit Smart nebo Classic Invert jako zkratku pro usnadnění. Pokud chcete další informace o dalších možnostech usnadnění, které iPhone nabízí, můžete se podívat náš průvodce pro iOS 14.
Doporučená videa
Jak invertovat barvy na iPhone

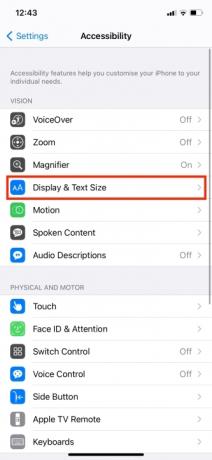
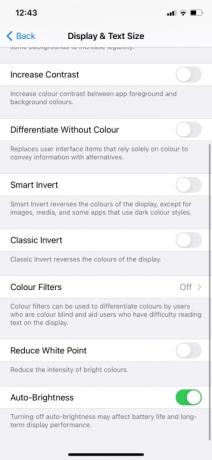
Pokud jde o invertování barev na iPhonu, máte dvě možnosti: Smart Invert a Classic Invert.
Příbuzný
- Jak rychle nabít iPhone
- iPhone se právě prodal v aukci za šílenou částku
- Jak se zbavit Apple ID někoho jiného na vašem iPhone
Smart Invert převrátí vaše celkové zobrazení, ale ponechá všechny obrázky, média a určité aplikace (které již používají tmavší barevná schémata) tak, jak jsou. V praxi to znamená, že tapeta a obrázek uzamčené obrazovky vašeho iPhone zůstanou normální, ale pozadí použitá na oknech a kartách budou invertována, stejně jako text a ikony.
Naproti tomu Classic Invert invertuje naprosto vše, včetně obrázků a videí.
Bez ohledu na to, čemu dáváte přednost, můžete aktivovat některým z následujících způsobů: Nastavení > Usnadnění > Zobrazení a velikost textu. Jakmile jste na obrazovce Zobrazení a velikost textu, klepněte na posuvník pro jeden z nich Smart Invert nebo Klasický Invert, takže zezelená. Okamžitě si všimnete rozdílu (pokud nezvolíte Smart Invert a již nepoužíváte tmavý režim).
Tmavý režim
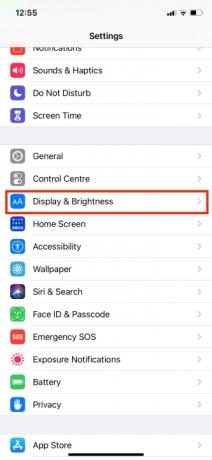
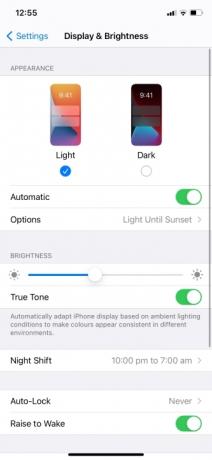
Dark Mode představuje jakýsi střed mezi Smart Invert a Classic Invert. Zatímco Smart Invert ponechává některá pozadí bílá (nebo světlá), Tmavý režim zčerná všechna pozadí a okna, ale bez invertování obrázků a videí jako Classic Invert.
Pokud chcete zapnout tmavý režim, jednoduše přejděte na Nastavení > Displej a jas > Tmavý. Klepnutím Temný zapne tmavý režim, který je navržen pro prostředí se slabým osvětlením, ale může jej používat i během dne každý, kdo preferuje tmavší barvy displeje.
Jak je uvedeno výše, zapnutí Smart Invert nedělá nic, když již máte zapnutý tmavý režim. Pokud však máte zapnutý tmavý režim a poté aktivujete klasické převrácení, barva displeje a pozadí vašeho iPhonu se převrátí zpět na bílou (ačkoli obrázky budou stále převrácené).
Nastavení Smart nebo Classic Invert jako zkratky pro usnadnění

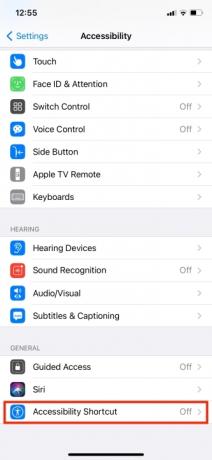
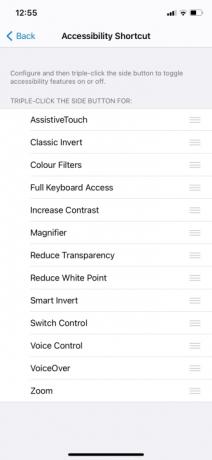
Pokud chcete mít možnost rychle invertovat barvy na iPhonu, můžete jako zkratku pro usnadnění nastavit buď Smart nebo Classic Invert.
Chcete-li to provést, přejděte na stránku Nastavení > Usnadnění > Zástupce usnadnění. Poté klepněte na některou z nich Klasický Invert nebo Smart Invert. Od nynějška můžete trojitým kliknutím na boční tlačítko (nebo tlačítko Domů na iPhone 8/iPhone SE 2020 a starších modelech) aktivovat kteroukoli možnost obrácení.
Doporučení redakce
- Další zpráva naznačuje, že iPhone 15 Pro bude dražší
- Apple může čelit „vážnému“ nedostatku iPhonu 15 kvůli výrobnímu problému, uvádí zpráva
- Nejlepší seznamovací aplikace v roce 2023: našich 23 oblíbených
- Tento skládací telefon je lehčí než iPhone 14 Pro Max
- Nejlepší nabídky iPadů Prime Day: Včasné nabídky přistávají u top modelů
Upgradujte svůj životní stylDigitální trendy pomáhají čtenářům mít přehled o rychle se měnícím světě technologií se všemi nejnovějšími zprávami, zábavnými recenzemi produktů, zasvěcenými úvodníky a jedinečnými náhledy.




