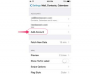Kalendář na vašem iPhonu nebo iPadu je všestranný nástroj, který lze použít mnohem víc, než se na první pohled zdá. Pokud se chcete spolehnout na méně aplikací pro běžné úkoly, můžete místo aplikace Připomenutí použít Kalendář. Pro tichá upozornění může být Kalendář dobrou náhradou za Hodiny. Lze jej také synchronizovat s kalendáři, které používáte na počítači nebo v práci, abyste měli celý svůj rozvrh na jednom místě.
1. Vytvořte událost
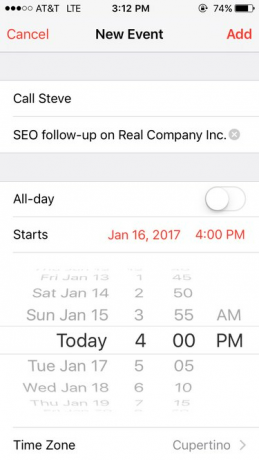
Znaménko + v pravém horním rohu aplikace kalendáře vám pomůže začít. Zadejte informace, jako je název schůzky a další potřebné podrobnosti. Všimněte si, že toto můžete použít k nastavení připomenutí pro sebe, například „vyzvedněte si recept“ nebo „zavolejte Bobovi“. Nemusí to být skutečné setkání.
Video dne
2. Hackněte pole Umístění

Druhé pole může být označeno jako „umístění“, ale toto je ideální pole pro jakékoli další poznámky, které máte chtěli by být snadno dostupní – cokoli od skutečného místa po připomenutí, jako je „nosit pěkné tričko“.
Kalendář je propojen s Apple Maps, takže zadáním skutečné adresy vznikne odkaz, který je kompatibilní s Mapami a dalšími mapovými programy.
3. Nastavte čas

Můžete si vybrat, zda z toho uděláte celodenní událost, nebo ji nastavíte na konkrétní čas. Pokud byste chtěli nastavit upozornění na událost (oznámení push, které vám událost připomene), výběr času zahájení to trochu usnadní.
Po výběru času začátku a konce můžete také klepnout na „opakovat“ a vytvořit více událostí, jako je tato. To je skvělé pro připomenutí účtů, týdenní aktivity a mnoho dalších věcí. Můžete vybrat mnoho různých vzorů, například každé dva týdny, každé tři dny a jednou měsíčně třetí středu.
4. Přijímat upozornění
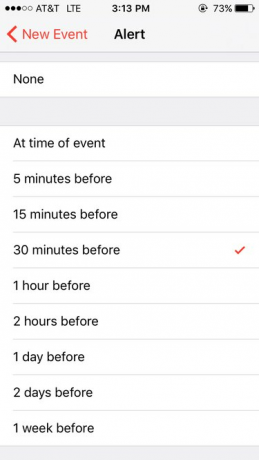
Připomenutí lze nastavit pouze v určitých intervalech. Pokud je například naplánováno uspořádat konferenční hovor ve 2:00, neexistuje způsob, jak nastavit upozornění minutu předem. Místo toho máte několik možností:
- Pokud jste pro událost zadali adresu, můžete být upozorněni, když je čas vyrazit (na základě aktuální dopravní situace).
- Získejte upozornění v čas zahájení
- Nebo si vyberte z několika dalších možností, jako je 15 minut, 30 minut nebo o hodinu dříve.
5. Zobrazit kalendář

Existuje několik způsobů, jak nahlédnout do svého rozvrhu, každý je ideální pro jinou příležitost. Pro začátek klepněte na šipku v levém horním rohu pro oddálení a poté klikněte na to, co chcete zobrazit podrobněji. Chcete-li získat přehled o všech nadcházejících událostech v pořadí, klepněte na obdélník se dvěma řádky pod ním.
Chcete-li do widgetů přidat aplikaci kalendáře (seznam aplikací, který se zobrazí, když na zamykací obrazovce přejedete prstem doprava), přejděte až na konec vašich widgetů a potom klepněte na „upravit“. Odtud můžete přidat kalendář klepnutím na zelené +. Chcete-li ji přesunout na začátek seznamu, najděte tři vodorovné čáry vedle položky „Kalendář“, podržte je a přetáhněte, abyste aplikaci umístili tam, kde se vám líbí. "Další" je widget, který kombinuje kalendář a hodiny pro další informace.
6. Přizpůsobte si nastavení
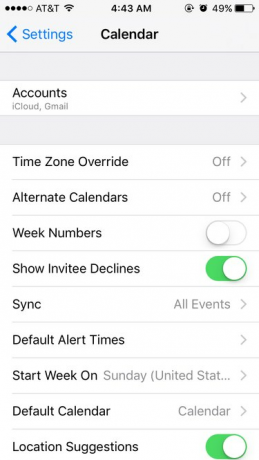
Pokud váš kalendář není nastaven tak, jak chcete, přejděte do aplikace Nastavení a klepněte na „Kalendář“. Zde můžete změnit, zda se aplikace přizpůsobí rozdíly v časových pásmech, pokud se místa objeví, když zadáte do pole „location“, na které události budete dostávat upozornění a několik dalších věci. Můžete také změnit typ kalendáře a to, který den v týdnu se zobrazí jako první.
7. Synchronizujte s ostatními kalendáři
Chcete-li synchronizovat s aplikací Outlook nebo iCal, připojte mobilní zařízení k počítači. V iTunes přejděte do nastavení synchronizace. V části „Informace“ zaškrtněte políčko „synchronizovat kontakty s“ a poté vyberte požadovaný kalendář.
Pro synchronizaci s iCloudem nebo Kalendářem Google: Chcete-li zkombinovat více kalendářů Google, otevřete Google Sync na svém mobilním zařízení se přihlaste a vyberte všechny kalendáře, které chcete zahrnout.