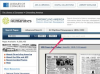Grafika SmartArt obsahuje šipky, šipky a kruhy, které pomáhají symbolizovat události.
Kredit obrázku: maxkabakov/iStock/Getty Images
Grafika SmartArt společnosti Microsoft vám umožňuje vypsat stručné podrobnosti o časové ose a aplikovat vizuální zajímavost na vaši prezentaci v PowerPointu. Předem navržené šablony, jako je řada šipek, pomáhají ilustrovat vaši plynulou časovou osu od začátku do konce. Použijte nástroje pro obrázky SmartArt k formátování a stylizaci své ilustrace, aby byl váš projekt pro vaše publikum smysluplný. Než zadáte svůj text, udělejte si čas a poznamenejte si své události tužkou a papírem, což vám pomůže uspořádat obsah a pořadí každého milníku.
Krok 1
Klikněte na kartu „Vložit“ na pásu karet a poté kliknutím na „SmartArt“ ve skupině Ilustrace otevřete pole Vybrat grafiku SmartArt.
Video dne
Krok 2
Chcete-li zobrazit tabulku miniatur, vyberte na postranním panelu „Zpracovat“. Příklady procesu zahrnují základní proces s konfigurací zleva doprava, seznam vertikálních šipek s řádky v jednom sloupci a Základní proces ohýbání s kroky zobrazenými vodorovně a svisle bloky. Poklepáním na preferovanou miniaturu zkopírujte tuto šablonu do snímku. Na pásu karet Nástroje pro obrázky SmartArt se zobrazí karty Návrh a Formát.
Krok 3
Klikněte na „[Text]“ a zadejte svá data. Upravte písmo kliknutím na kartu „Domů“ a výběrem preferovaného písma v rozevírací nabídce. Chcete-li aktualizovat styl, například rozsah barevných přechodů, klikněte na kartu „Návrh“ v Nástrojích pro obrázky SmartArt pásu karet, vyberte "Změnit barvy" ve skupině Styly SmartArt a poté vyberte preferovanou barvu vzorek. Chcete-li aktualizovat formát, například změnit velikost textového bloku, klikněte na kartu „Formát“ na pásu karet Nástroje pro obrázky SmartArt a poté ve skupině Tvary vyberte „Větší“ nebo „Menší“.
Krok 4
Klikněte na kartu „Soubor“, vyberte „Uložit“ a poté výběrem složky otevřete dialogové okno Uložit jako. Pojmenujte tuto prezentaci, klikněte na umístění souboru v adresáři postranního panelu a poté klikněte na „Uložit“.
Spropitné
Kliknutím na ikonu "Normální" na spodním stavovém řádku vyvoláte pracovní plochu Normální zobrazení a získáte přístup k nástrojům pro úpravy na pásu karet.
Některé formáty snímků s motivem Office, jako je Dva obsah a Obsah s titulkem, obsahují zástupný symbol obsahu se šesti slabými ikonami, včetně Vložit obrázek SmartArt. Umístěte ukazatel myši na ikonu a poté výběrem možnosti „Vložit obrázek SmartArt“ otevřete pole Vybrat obrázek SmartArt.
Kliknutím na „[Text]“ v zástupném symbolu zobrazíte pás karet Nástroje pro obrázky SmartArt a karty Návrh a Formát.
Chcete-li zobrazit náhled tohoto efektu, klepněte na textové pole a poté ukažte myší na miniaturu z galerie Styly SmartArt na kartě Návrh nebo Galerie Styly WordArt na kartě Formát.
Stisknutím "Ctrl-A" vyberte všechny tvary.
Stisknutím "Delete" nebo "Backspace" smažete vybraný tvar. Kliknutím na „Uložit“ aktualizujete prezentaci.
Varování
Informace v tomto článku platí pro Microsoft PowerPoint 2013, Small Business Premium. Může se mírně nebo výrazně lišit s jinými verzemi nebo produkty.