Svár je běžná aplikace pro chatování při hraní her, sledování filmů nebo opravdu cokoli jiného se skupinou. Velkým důvodem je, že Discord obsahuje dlouhý seznam možností přístupnosti, včetně převodu textu na řeč. V této příručce vám ukážeme, jak používat převod textu na řeč na Discordu, a některá nastavení, která můžete vyladit.
Obsah
- Jak povolit převod textu na řeč na Discordu
- Jak používat převod textu na řeč na Discordu
- Jak nastavit oznámení převodu textu na řeč na Discordu
Doporučená videa
Snadný
5 minut
Desktopová aplikace Discord
Pokud s Discordem teprve začínáte, přečtěte si našeho průvodce jak vyrobit Discord bota. Boti jsou nezbytní pro provoz vlastního serveru, takže tyto znalosti budete chtít mít v zadní kapse. Máme i průvodce jak připnout zprávu v Discordu, což je jednoduchá a nezbytná dovednost.
Jak povolit převod textu na řeč na Discordu
Discord má ve výchozím nastavení povolený převod textu na řeč, takže je snadné začít. Přestože je tato funkce povolena ihned po vybalení, budete ji muset nastavit, když uslyšíte oznámení převodu textu na řeč. Jak na to, si ukážeme v poslední části. Prozatím si projdeme, jak potvrdit, že je převod textu na řeč zapnutý.
Krok 1: Otevřete Discord a klikněte na Nastavení knoflík. Vypadá jako ozubené kolo a najdete ho vedle svého avatara v levém dolním rohu.
Krok 2: Pod Nastavení aplikace v levém menu vyberte Přístupnost.
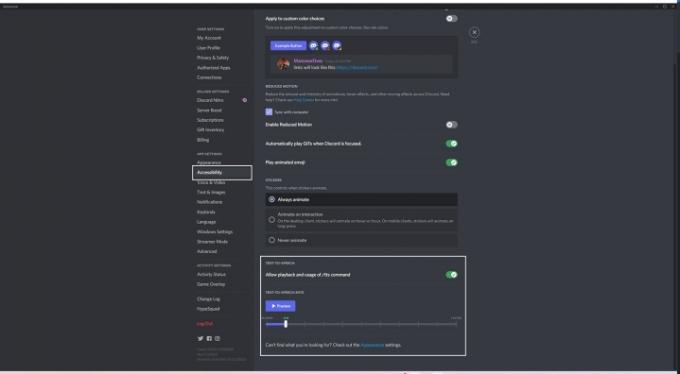
Příbuzný
- Tento robot Discord využívající GPT vás může naučit nový jazyk – zde je návod, jak jej používat
- Jak používat ChatGPT ke shrnutí knihy nebo článku
- Jak udržet svůj stav Microsoft Teams aktivní
Krok 3: Přejděte dolů a zapněte přepínač vedle Povolit přehrávání a použití příkazu /tts.
Zde můžete také nastavit rychlost převodu textu na řeč. Doporučujeme ponechat nastavení ve výchozí poloze, ale rychlost hovoru můžete zrychlit nebo zpomalit, jak chcete. Před uzavřením nezapomeňte vybrat Náhled abyste se ujistili, že převod textu na řeč funguje, jak chcete.
Jak používat převod textu na řeč na Discordu
Po nastavení převodu textu na řeč jej můžete začít používat buď k odesílání zpráv, nebo k přečtení zpráv. Než se do toho pustíte, všimněte si, že mezi aplikací Discord a verzí prohlížeče je malý rozdíl. Aplikace obsahuje svůj vlastní jedinečný hlas pro převod textu na řeč. Pokud používáte verzi prohlížeče, hlas bude standardní hlas dostupný ve vašem prohlížeči.
Krok 1: Chcete-li odeslat zprávu s převodem textu na řeč, napište /tts před vaší zprávou. Po odeslání zprávy příkaz zmizí, ale příjemce jej uslyší nahlas přečíst.
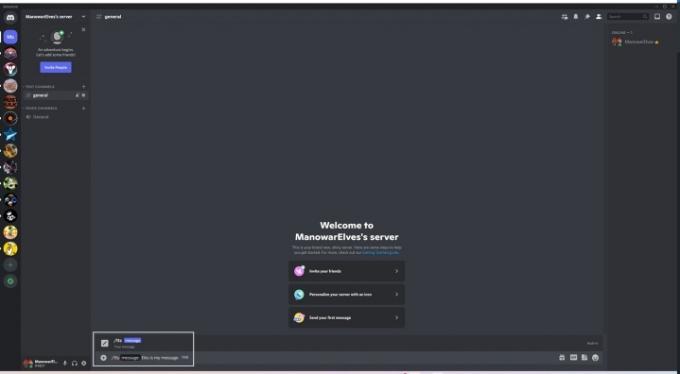
Krok 2: Chcete-li si nechat zprávu přečíst, najeďte na zprávu a vyberte tři tečky na pravé straně. Poté klikněte Vyslovte zprávu.
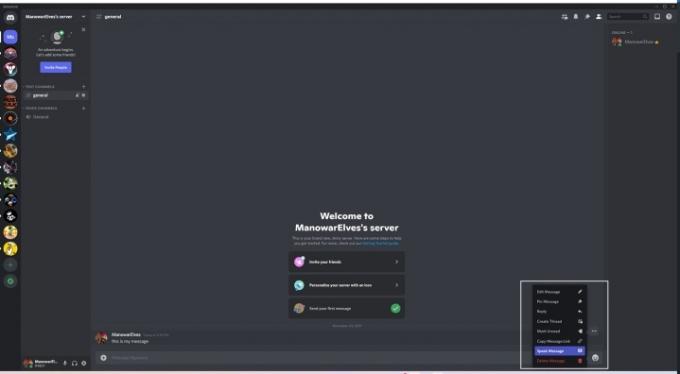
Jak nastavit oznámení převodu textu na řeč na Discordu
Pomocí výše uvedené metody můžete zacílit převod textu na řeč na určité zprávy, které odesíláte nebo přijímáte. Můžete také zapnout převod textu na řeč pro oznámení, což nevyžaduje /tts příkaz nebo jakékoli další kroky k poslechu zpráv. Když někdo zveřejní zprávu v kanálu, uslyšíte, že je vám přečtena.
Discord nabízí tři možnosti oznámení převodu textu na řeč. Jsou to:
- Pro všechny kanály: Zapne převod textu na řeč pro všechny zprávy ve všech kanálech, kterých jste součástí. Doporučujeme toto vypnout, abyste se vyhnuli spamu. Pokud máte potíže se čtením zpráv, zvažte opuštění kanálů, které nepoužíváte, abyste se vyhnuli hromadě oznámení.
- Pro aktuálně vybraný kanál: Zapne převod textu na řeč pro textový kanál, který právě prohlížíte. Toto nastavení funguje pro konkrétní kanál, nikoli pro celý server, a nevyžaduje /tts příkaz.
- Nikdy: Zakáže veškerý převod textu na řeč mezi kanály a servery. Tím zakážete převod textu na řeč, i když někdo používá /tts příkaz.
I když je těžké vyhnout se spamu, pokud budou všechna oznámení typu text-to-speech zapnutá, obtěžování je stále v rozporu s pokyny komunity Discord. Určitě si přečtěte našeho průvodce jak někoho nahlásit na Discordu pokud máte potíže s nevyžádanými oznámeními převodu textu na řeč.
Tato nastavení oznámení se nacházejí v jiné oblasti než možnosti převodu textu na řeč. Zde je návod, jak je najít.
Krok 1: Klikněte na Nastavení ikonu v Discordu. Je to ikona ozubeného kola v levém dolním rohu okna vedle vašeho avatara.
Krok 2: Pod Nastavení aplikace v levém menu vyberte Oznámení.
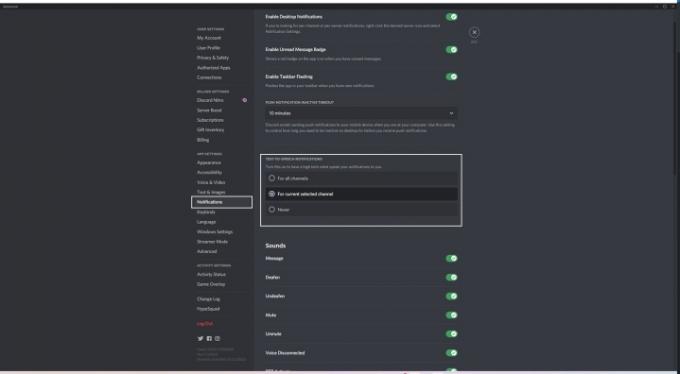
Krok 3: Pod Oznámení převodu textu na řeč, vyberte typ upozornění, který chcete.
Převod textu na řeč je skvělá funkce v aplikaci Discord, ale pravděpodobně budete muset experimentovat s oznámeními, aby fungovala tak, jak chcete. Naštěstí jsou všechny možnosti převodu textu na řeč vzdáleny pouze několika kliknutími.
Doporučení redakce
- Jak testujeme notebooky
- Jak používat notebook se sekundárním monitorem
- Jak zálohovat iPhone pomocí Mac, iCloud nebo PC
- Jak používat DALL-E 2 ke generování obrázků AI
- Jak postavit počítač od nuly: Průvodce pro začátečníky pro sestavení vlastního stolního počítače
Upgradujte svůj životní stylDigitální trendy pomáhají čtenářům mít přehled o rychle se měnícím světě technologií se všemi nejnovějšími zprávami, zábavnými recenzemi produktů, zasvěcenými úvodníky a jedinečnými náhledy.




