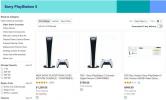Zálohování vašich zařízení je zásadním krokem pro udržení vašich nejdůležitějších dat v bezpečí. Je až příliš snadné přijít o fotografie, soubory a další data za roky, protože váš pevný disk spadne nebo váš notebook nepřežije rozlitou sklenici vody. Aby vám pomohl, MacOS má Time Machine, který automaticky zálohuje a ukládá vaše verze systému MacOS. Nastavení je poměrně jednoduché a přístup k předchozím verzím je hračka.
Obsah
- Vytvořte zálohu
- Alternativa: Použijte Time Machine přes síť
- Obnovte zálohu pomocí nástroje Migration Assistant
- Obnovení určitých souborů
Zde je rozpis všeho, co potřebujete k používání Time Machine, od zálohování nejnovější verze až po obnovení ztracených dat.
Doporučená videa
Vytvořit zálohu">Vytvořit zálohu
K vytvoření zálohy pomocí Time Machine potřebujete externí disk. Jakýkoli starý pevný disk bude fungovat, pokud jej můžete připojit k zařízení. Pokud máte nový MacBook, budete potřebovat buď USB-C/Blesk SSD nebo hardwarový klíč, který lze připojit k zařízení USB-A. Probereme také, jak používat zařízení NAS a další Mac jako zálohu Time Machine.
Příbuzný
- Jak by Intel mohl použít AI k řešení masivního problému v počítačových hrách
- Dostane můj Mac macOS 14?
- Co je ChatGPT Code Interpreter a jak jej používat
Jaký pevný disk bych si měl pořídit?
Nejprve budete chtít jednotku výhradně pro účely Time Machine, protože se zaplní poměrně rychle v závislosti na velikosti vašeho systému. Obecným pravidlem je pořídit si externí disk dvakrát až čtyřikrát větší než vnitřní úložiště. Pokud tedy máte 500 GB MacBook air, měli byste hledat externí disk v rozsahu minimálně 1 TB až 2 TB. To se zvýší, pokud plánujete mít hodně velkých souborů jako 4K videa nebo RAW fotografie.
V Diskuse o SSD versus HDD, záleží opravdu na vašich preferencích a individuálních potřebách. SSD bude rychlejší, ale větší může být dražší. HDD jsou pomalejší, ale můžete získat mnohem více úložiště za mnohem nižší cenu. Můžete získat 8TB externí pevný disk za přibližně 150 $, což je rozhodně cenově výhodnější varianta.
Nemusíte se však obávat nákupu více disků. Jakmile je pevný disk plný, Time Machine automaticky odstraní nejstarší zálohy. Velikost pevného disku určuje „hloubku“ záloh, které se vejdou na jedno zařízení.
Možná budete muset jednotku přeformátovat, jakmile se s jednou usadíte, protože Time Machine nelze použít na disku naformátovaném pro Windows. Pokud plánujete používat jednotku, kterou již vlastníte, ujistěte se, že najdete nový domov pro všechny soubory, které na ní jsou.
Mohu rozdělit pevný disk?
Krátká odpověď je ano. To znamená, že disk můžete používat pro Windows i Time Machine a nemusíte se bát, že by se zálohy Time Machine příliš nafoukly. Time Machine bude fungovat stejně a začne mazat staré zálohy, jakmile dosáhne maximálního přiděleného úložiště na oddílu. Vysvětlujeme jak zde rozdělit pevný disk.
Připojte pevný disk
Jakmile se rozhodnete, který disk (nebo oddíl) budete používat, je čas vytvořit zálohu. Je to docela jednoduché. Postup je následující:
Krok 1: Zapojte externí úložiště.
Krok 2: Klikněte na ikonu Apple v levém horním rohu a vyberte Předvolby > Stroj času.
Krok 3: Klikněte na tlačítko, které říká Vyberte Záložní disk. Budete také chtít zkontrolovat Zálohovat automaticky pole pod logem Time Machine.

Krok 4: Zobrazí se nabídka s dostupnými disky pro použití Time Machine. Vyberte jednotku, kterou chcete použít. Máte také možnost zálohy šifrovat, takže k záloze mají přístup pouze uživatelé s heslem. Až budete hotovi, vyberte Použijte Disk.

A voilá, vaše záloha Time Machine je vytvořena. Počáteční záloha může trvat dlouho — obvykle ne déle než pět minut. Poté se Time Machine automaticky zálohuje a vy můžete zařízení používat jako obvykle.
Stojí za zmínku, že pokud jste před tím ještě nenaformátovali disk pro MacOS, budete k tomu vyzváni. Zde jej můžete vymazat a poté pokračovat jako obvykle. Pokud chcete disk rozdělit na oddíly, budete to muset udělat před tímto krokem.
Pokud chcete ze zálohy vyloučit jednotlivé soubory, abyste ušetřili místo, můžete si je vybrat v předvolbách Time Machine. V nabídce předvoleb klikněte na Možnosti a poté klikněte na tlačítko přidat (+) pro přidání čehokoli nového a na tlačítko Odebrat (–) pro vyloučení položek ze zálohy.
Alternativa: Použít Time Machine přes síť">Alternativa: Použít Time Machine přes síť
Pokud chcete poslat zálohu Time Machine na jiný Mac nebo použít AirPort a další zařízení NAS, můžete. Proces nastavení je většinou stejný, ale je třeba mít na paměti několik věcí. Zde je to, co musíte udělat.
Co je zařízení NAS?
NAS je zkratka pro zařízení připojené k síti. Může to být buď server připojený k vaší domácí síti, nebo jeden pevný disk. Zařízení NAS jsou dodávána jako kryty a umožňují uživatelům přidat libovolné disky. To umožňuje uživatelům vytvořit si vlastní osobní cloudové nastavení, takže se již nemusíte starat o služby jako Dropbox nebo Disk Google.
Pokud nehledáte něco tak složitého, ale líbí se vám myšlenka síťového úložiště, můžete zapojit jakýkoli pevný disk přímo do routeru. Většina routerů má vestavěný NAS software a všechny těžké práce udělají za vás. Pokud zařízení podporují SMB (Server Message Block), lze je používat jako síťová úložná zařízení.
Pokud máte starší zařízení, jako je AirPort Time Capsule nebo AirPort Extreme Base Station, měla by stále fungovat i s Time Machine.
Pomocí jiného Macu
Time Machine můžete také zálohovat do jiných počítačů Mac. To je skvělé, pokud máte a Mac Mini s velkým úložným prostorem a chcete chránit data na svém MacBooku, aniž byste museli kupovat spoustu dalšího vybavení. Chcete-li nastavit Mac jako cíl Time Machine, postupujte takto:
Krok 1: Klikněte na nabídku Apple a přejděte dolů Předvolby systému > Sdílení > Sdílení souborů.
Krok 2: Poblíž středu je nabídka Sdílené složky. Klikněte na tlačítko (+) a vyberte, která složka má být zálohou Time Machine.

Krok 3: Klepněte na složku se stisknutou klávesou Ctrl a přejděte dolů Pokročilé možnosti a vyberte Sdílet jako cíl zálohy Time Machine.
Jakmile jej určíte, měl by se Mac objevit jako záložní možnost při nastavování Time Machine.
Zálohování Time Machine přes síť
Projdete stejnými kroky, které jsou uvedeny výše, ale když se dostanete na obrazovku výběru pevného disku, měli byste vidět, že se váš druhý Mac nebo zařízení NAS objeví jako možnost úložiště. Stačí jej vybrat a spustit věci jako obvykle. Pěkná věc na Time Machine je, že neexistují téměř žádné další kroky k získání alternativních možností, jako je toto.
Pokud chcete ověřit, zda jsou vaše síťové zálohy v pořádku, stiskněte a podržte klávesu Option a poté vyberte Ověřte zálohy když se objeví nabídka Time Machine.
Nyní, když jsou vaše zálohy spuštěny, pojďme se podívat na to, jak získat přístup k souborům a starším verzím vašeho Macu a jak je obnovit.
Obnovení zálohy pomocí nástroje Migration Assistant">Obnovení zálohy pomocí nástroje Migration Assistant
Pokud potřebujete obnovit starší verzi MacOS, budete chtít použít Migration Assistant. To je skvělé, pokud chcete downgrade na starší verzi MacOS nebo máte nějaké důležité soubory, které byly poškozeny. Stroj času dělá tento proces bezbolestným a přímočarým. Postupujte podle těchto kroků:
Krok 1: Ujistěte se, že je vaše záloha Time Machine zapojena nebo že jste ve stejné síti jako vaše umístění zálohy.
Krok 2: Otevřete Finder. V nabídce vlevo přejděte dolů na Aplikace > Nástroje.
Krok 3: Klikněte na Migrační asistent. Až budete dotázáni, jak chcete přenést informace, vyberte Z Macu, zálohy Time Machine nebo spouštěcího disku.

Krok 4: Vybrat Stroj času a udeřit Pokračovat, poté vyberte požadovanou zálohu a klikněte Pokračovat znovu. Na další obrazovce můžete vybrat, jaké typy informací chcete přenést, jako jsou uživatelské profily nebo aplikace. Klikněte Pokračovat jakmile si je vyberete.

Pokud záloha nefunguje, znovu zkontrolujte, zda je správně připojena. Pokud to stále nefunguje, použijte Disková utilita pokusit se to opravit. Pokud to nefunguje, budete pravděpodobně muset přeformátovat disk a vytvořit novou zálohu.
Obnovení určitých souborů">Obnovení určitých souborů
Abyste získali zpět několik vybraných položek, nemusíte obnovovat celý Mac. Můžete se ponořit do zálohovaných dat a načíst soubory jednotlivě.
Krok 1: Otevřete Finder a přejděte do složky, ve které byl původně odstraněný dokument. Pokud se jedná o položku z plochy, nemusíte nikam chodit.
Krok 2: Klikněte na Launchpad (ikona raketové lodi původně na levé straně vašeho doku) a přejděte na Stroj času. Případně se do Time Machine dostanete kliknutím na ikonu Time Machine na liště nabídek. Pokud tam není, klepněte na ikonu Apple a vyberte Předvolby systému > Stroj času. Když se objeví nabídka Time Machine, vyberte Zobrazit Time Machine na liště nabídek.
Krok 3: Jakmile se Time Machine spustí, zobrazí vizuální časovou osu záloh. Pomocí kláves se šipkami přejděte na požadovanou zálohu. Pokud je záloha červená, znamená to, že se stále načítá nebo ověřuje.

Krok 4: Jakmile vyberete zálohu, můžete procházet a vybrat chybějící položky a poté kliknout Obnovit.
Chybějící soubory by měly být zpět na původním místě. Je to tak jednoduché. Pokud to nefunguje nebo máte potíže, může být snazší obnovit celou zálohu.
Doporučení redakce
- GPT-4: jak používat chatbota s umělou inteligencí, který dělá ChatGPT hanbou
- Nejlepší bezplatný software pro rodičovskou kontrolu pro PC, Mac, iOS a Android
- Tento robot Discord využívající GPT vás může naučit nový jazyk – zde je návod, jak jej používat
- Co je Quora Poe a jak ji používáte?
- Tento koncept macOS opravuje jak Touch Bar, tak Dynamic Island