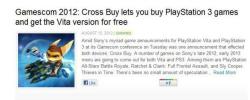Když víte, jak používat příkazový řádek ve Windows 10, je mnohem snazší odstraňovat problémy s počítačem. Existují více příkazů k použití, takže jsme sestavili užitečný seznam nejběžnějších příkazů a také některé méně obvyklé možnosti, díky kterým se budete během okamžiku cítit jako expert na příkazy.
Obsah
- Nejužitečnější příkazy
- Méně známé, ale stále užitečné příkazy
- Několik triků navíc
Čtěte dále a dozvíte se všechny druhy užitečných příkazů, jako je ping, analyzování připojení k síti a dokonce sledování Epizoda IV z Hvězdné války.
Doporučená videa
Nejužitečnější příkazy
nemusíte to vědět všechny příkazy příkazového řádku najít v něm nějaké využití. Toto jsou naše oblíbené a některé z nich považujeme za nejužitečnější.
Pomoc - Pravděpodobně nejdůležitější ze všech příkazů příkazového řádku, zadáním „help“ získáte seznam dostupných příkazů. Pokud se z této příručky nic dalšího nedozvíte, vězte, že „pomoc“ je od vás vzdálena jen čtyři krátká písmena, pokud někdy spadnete do králičí nory CMD.
"příkaz" /? —
I když to vyžaduje zadání příkazu v uvozovkách (bez uvozovek), tento vám řekne vše, co potřebujete vědět o kterémkoli z příkazů v tomto seznamu. Je skvělé ho použít, pokud chcete podrobnější informace o tom, co příkazy dělají, a vidět příklady toho, jak fungují.TRACERT — Pokud chcete sledovat internetový provoz vašeho počítače, tento příkaz vám umožní sledovat počet zprostředkující servery, kterými vaše pakety procházejí, čas, který každý přenos vyžaduje, a název nebo IP adresu každý server.
IPConfig — Pokud máte problémy se sítí, IPConfig bude velmi užitečný z nejrůznějších důvodů. Jeho spuštění vám řekne hodně o vašem PC a vaší místní síti, včetně vaší IP adresy router, systém, který právě používáte, a stav vašich různých síťových připojení jsou.
Ping — Potřebujete potvrdit, zda váš internet oficiálně nefunguje, nebo zda problém způsobuje jen nějaký softwarový problém? Ping na něco. Nezáleží na tom, zda je to Google.com nebo váš vlastní osobní vzdálený server. Ať už si vyberete cokoli, pokud dostanete odpověď, víte, že existuje spojení. Tento příkaz je také užitečný pro kontrolu, zda místní síťové systémy fungují správně.

Chkdsk — Check Disk, zapsaný jako „Chkdsk“, vyhledá chyby na zvolené jednotce. Přestože existuje spousta nástrojů systému Windows a třetích stran pro kontrolu chyb na disku, zkontrolujte Disk je klasika, která funguje dobře a mohla by vás zachránit před ztrátou dat, pokud včas najde problém dost.
SFC — Zkratka pro Kontrola systémových souborů, příkaz „SFC /scannow“ prohledá všechny systémové soubory Windows, aby vyhledal případné chyby a pokud je to možné, opravil je. Upozornění: Toto může chvíli trvat.
Cls — Výsledky příkazů příkazového řádku mohou být užitečné, ale nejsou nejlépe uspořádané a snadno čitelné. Pokud je obrazovka příliš plná, zadejte „Cls“ a stisknutím klávesy Enter ji vymažte.
dir — Pokud k procházení systému souborů používáte příkazový řádek, příkaz „Dir“ zobrazí všechny soubory a složky v aktuální složce. Můžete také přidat /S a použít jej jako vyhledávání, když chcete najít něco konkrétního.

Netstat — Tento příkaz zobrazuje všechny druhy informací o existujících připojeních k vašemu PC, včetně připojení TCP, portů, na kterých váš systém naslouchá, statistik Ethernetu a tabulky IPRouting.
Konec — To dělá přesně to, co byste od toho očekávali. Nechcete sahat po myši nebo se vám nedaří kliknout na to „X“ v pravém horním rohu? Jednoduše zadejte „exit“ a stiskněte klávesu Enter, abyste opustili příkazový řádek.
Seznam úkolů— Tasklist vám poskytuje okamžitá data o všech úlohách, které Windows aktuálně provozují. Můžete přidat přepínače (například „-m“), abyste se dostali do podrobností o těchto úlohách a jak fungují, což je velmi užitečné pro diagnostiku jakýchkoli potenciálních problémů. Není proto překvapením, že na to často navazuje příkaz „Taskkill“, který se používá k vynucení ukončení konkrétních úkolů.
Vypnout - Ačkoli nemusíte nutně vypínat počítač se systémem Windows 10 v noci to můžete udělat prostřednictvím příkazového řádku i nabídky Start. Stačí napsat „vypnout“ a stisknout Enter a váš počítač se uloží do postele.
Méně známé, ale stále užitečné příkazy
Ne všechny příkazy příkazového řádku jsou ty, které budete muset používat pravidelně, ale to neznamená, že mezi těmi méně běžnými nejsou nějaké užitečné funkce. To jsou některé z našich oblíbených, které často létají pod radarem.
Ipconfig /flushdns — Toto je rozšíření příkazu IPConfig a je užitečné, když narazíte na bizarní problémy se sítí nebo připojením nebo když změníte server DNS. Toto často vyřeší všechny problémy, které máte. Tím se vymaže mezipaměť systému Windows s podrobnostmi DNS, což znamená, že systém Windows místo toho začne používat preferovanou možnost.
Assoc — Tento příkaz se používá k zobrazení a změně přidružení souborů, což znamená typ souboru, například .txt, .doc atd. Zadáním „assoc [.ext]“ – kde ext je příslušný typ souboru – zjistíte, co to znamená, a „.txt“ vám řekne, že se jedná o textový soubor. Pokud to chcete změnit, můžete napsat něco jako „assoc .log=txtfile“ a všechny soubory .log budou považovány za textové soubory.
Poznámka: Toto je mocný příkaz a měl by být používán opatrně. CommandWindows obsahuje podrobného průvodce jeho pokročilejšími funkcemi.
Šifra — Šifru lze použít k zobrazení a změně informací o šifrování souborů a složek vašeho systému. V závislosti na dalších použitých parametrech můžete šifrovat soubory, abyste je chránili před zvědavýma očima, vytvářet zcela nové šifrovací klíče a vyhledávat existující šifrované soubory. Úplný seznam parametrů naleznete Zhroucení Microsoftu je komplexní.
Prst— Finger se používá ke shromažďování informací o uživatelích v počítači nebo připojeném vzdáleném počítači. Často se používá k zobrazení toho, co konkrétní uživatel dělá nebo kde se nachází, digitálně řečeno. Může být použit s konkrétním počítačem nebo IP adresou.
Deltree — Deltree se používá k určení konkrétní cesty k souboru nebo adresáři a jeho úplnému odstranění, čímž se odstraní vše, co na daném místě bývalo. Pro nováčky to může být nebezpečný příkaz, takže to dělejte opatrně, ale je to užitečné pro uživatele, kteří se chtějí rychle zbavit dat.
Telnet —Telnet se běžně nepoužívá pro vzdálený přístup k moderním zařízením, ale některá stále vyžadují nastavení prostřednictvím protokolu Terminal Network (Telnet). Ve výchozím nastavení není ve Windows 10 aktivován, takže jej budete muset zapnout. Začněte tím, že přejdete na vyhledávací lištu Windows 10 ve spodní části obrazovky a zadáte „Telnet“. Windows 10 je dostatečně chytrý, aby navrhl správné umístění. Vybrat Zapnout nebo vypnout funkce Windows otevřít okno.

Přejděte dolů, dokud nenajdete Klient Telnet. Věci jsou víceméně v abecedním pořadí, což vám může pomoci je najít. Když ji uvidíte, ujistěte se, že je zaškrtnuté políčko vedle ní, a poté vyberte OK. Systém Windows vyhledá potřebné soubory a povolí software, poté vás upozorní, že je třeba restartovat, aby byly změny dokončeny. Udělejte to a začněte znovu!

Po aktivaci vám Telnet umožní přístup ke vzdáleným zařízením nebo serverům, i když mějte na paměti, že je zcela nešifrovaný (a hackerův sen). Příkazy budou velmi specifické pro situaci, ale budou vypadat jako „telnet DigitalTrends.com 80“, což by vás přimělo k pokusu připojit se k DigitalTrends.com na portu 80. Nebude to fungovat, ale tak může vypadat typický příkaz.
& — Tento příkaz vám umožní spustit dva příkazy najednou. Vše, co musíte udělat, je vložit „&“ mezi ně a obě se spustí současně.
| klip — Umístění tohoto příkazu za původní příkaz zkopíruje výstup přímo do vaší schránky. Řekněme, že chcete zkopírovat své informace IPConfig – vše, co potřebujete zadat, je „ipconfig | klip“ a výsledky budou přidány do vaší schránky, takže je můžete vložit kamkoli chcete.
Můžete také kopírování a vkládání podobným způsobem jako v hlavním rozhraní Windows.
nslookup — Chcete zjistit IP adresu jakékoli webové stránky? Tento příkaz to udělá za vás. Jednoduše zadejte „nslookup“ a za ním příslušnou adresu URL a příkazový řádek vyplivne IP adresu.
Několik triků navíc
Přestože jsou výše uvedené příkazy nejužitečnější při používání příkazového řádku, můžete udělat více. Při učení, jak používat příkazový řádek, je dobré vzít na vědomí také tyto užitečné triky.
Funkční klávesy - I když se v moderním softwaru tak běžně nepoužívají, funkční (F) klávesy dokážou v nastavení příkazového řádku hodně:
- F1 umožňuje vložit poslední příkaz znak po znaku.
- F2 vloží poslední příkaz pouze na zadaný znak.
- F3 úplně to vloží.
- F4 odstraní příkaz až do zadaného znaku.
- F5 vloží poslední použitý příkaz bez cyklování.
- F6 Vloží „^Z“.
- F7 vám poskytne seznam dříve použitých příkazů.
- F8 vloží cyklovatelné použité příkazy.
- F9 umožňuje vložit příkaz ze seznamu naposledy použitých příkazů.
Driverquery — Ačkoli se jedná o příkaz, není pravděpodobné, že by jej mnozí používali. Pokud byste si však někdy přáli zobrazit úplný seznam všech ovladačů aktuálně fungujících na vašem počítači, zadáním „driverquery“ do příkazového řádku je skvělý způsob, jak toho dosáhnout.
Změňte barvu CMD – Zde můžete být kreativní, pokud chcete. Pokud nejste fanouškem klasického bílého textu na černém pozadí, můžete změnit barevné schéma příkazového řádku několika kliknutími. Klikněte na okraj okna a a Vlastnosti objeví se menu. Vybrat Barvy tab a změňte barvy na co chcete.
Porovnejte soubory — Můžete pohodlně porovnat seznam rozdílů mezi podobnými verzemi souboru pomocí jednoduché zkratky pomocí funkce Porovnat soubor CMD. Chcete-li to zkusit, zadejte „FC“, dvě umístění názvu souboru a písmeno jednotky. Mohlo by to vypadat takto: „fc C: UsersTestDesktoptest.txt C: UsersTestDesktoptest2.txt“.
Podívejte se na Star Wars – Správně – zazpívejte si svůj osobní příkazový řádek, můžete sledovat originál Star Wars Epizoda IV: Nová naděje (což, pravda, je ne každý je oblíbený). Film je v ASCII grafice, ale pomocí správného příkazového triku najdete celý. Nejprve postupujte podle pokynů našeho průvodce a povolte Telnet. Poté zadejte „telnet towel.blinkenlights.nl“ a užijte si sledování Nová naděje ve formátu ASCII.

Doporučení redakce
- Nejběžnější problémy s Microsoft Teams a jak je vyřešit
- ChatGPT nyní může generovat funkční klíče Windows 11 zdarma
- Bude Windows AI Copilot dokonalým nástrojem pro usnadnění přístupu k počítači?
- Windows Copilot umístí Bing Chat do každého počítače s Windows 11
- Surface Pro 10: zde je to, co můžete očekávat od příští generace