Cesty lze ve Photoshopu CC kopírovat dvěma způsoby: pomocí panelu Cesty nebo nástroje pro výběr cesty. Každá metoda může duplikovat cestu jako celek nebo jakoukoli vybranou část cesty.
Panel Cesty
Duplikujte cesty z panelu Cesty pomocí kontextové nabídky po klepnutí pravým tlačítkem. Duplicitní cesta je přesnou kopií originálu umístěnou na vlastní vrstvě cesty.
Video dne
Krok 1
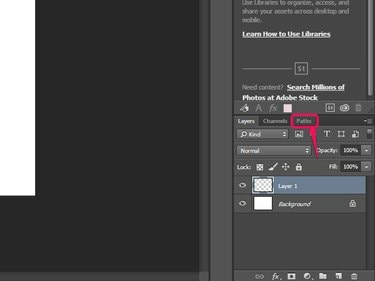
Kredit obrázku: Obrázek s laskavým svolením Adobe.
Klikněte na Cesty kartu v Panel vrstevl pro otevření panelu Cesty.
Krok 2
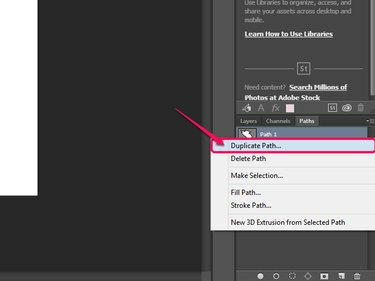
Kredit obrázku: Obrázek s laskavým svolením Adobe.
Klikněte pravým tlačítkem na cestu a vyberte Duplicitní cesta.
Krok 3
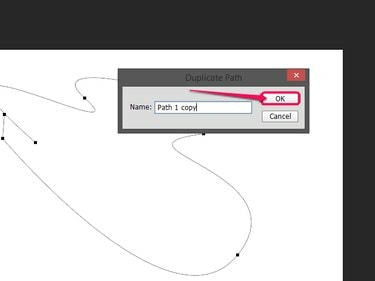
Kredit obrázku: Obrázek s laskavým svolením Adobe.
Zadejte název duplicitní cesty a klikněte OK.
Spropitné
Libovolnou cestu můžete také duplikovat přetažením do Vytvořit novou cestu ikonu na panelu Cesty.
Photoshop má také nástroj speciálně určený pro výběr cest. Pomocí tohoto nástroje můžete vybrat celou cestu nebo určité segmenty a zkopírovat je do schránky. Odtud můžete vložit cestu a vytvořit duplicitní cestu ve stejném dokumentu nebo v novém souboru.
Výběr a kopírování cesty
Krok 1
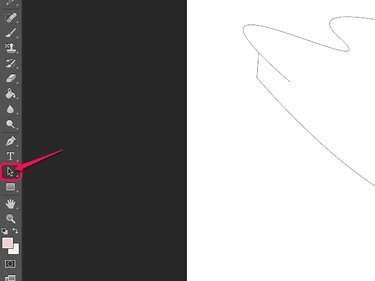
Kredit obrázku: Obrázek s laskavým svolením Adobe.
Vyber Nástroj pro výběr cesty na panelu nástrojů nebo stiskněte A na klávesnici a vyberte nástroj.
Krok 2
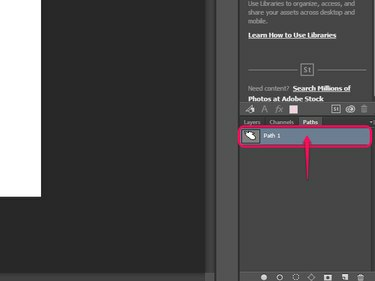
Kredit obrázku: Obrázek s laskavým svolením Adobe.
Vyberte požadovanou cestu v Cesty panel.
Krok 3
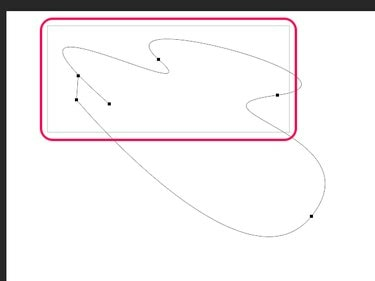
Kredit obrázku: Obrázek s laskavým svolením Adobe.
Nakreslete ohraničovací rámeček kolem požadovaných segmentů cesty nebo celé cesty pomocí nástroje pro výběr cesty.
Krok 4
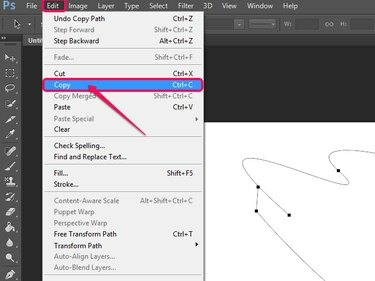
Kredit obrázku: Obrázek s laskavým svolením Adobe.
Klikněte Upravit následován kopírovat nebo stiskněte Ctrl-C na klávesnici.
Vložení do nové vrstvy cesty
Krok 1
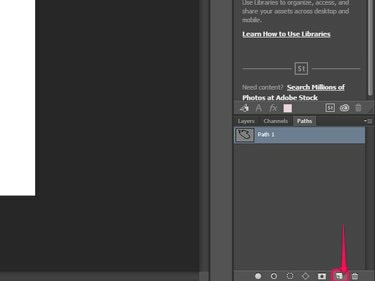
Kredit obrázku: Obrázek s laskavým svolením Adobe.
Vytvořte novou vrstvu cesty kliknutím na Vytvořit novou cestu ikona.
Krok 2
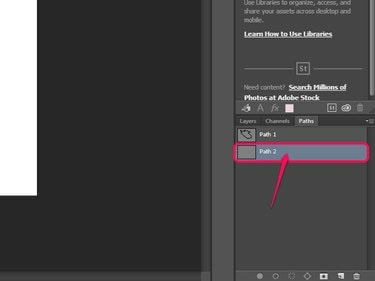
Kredit obrázku: Obrázek s laskavým svolením Adobe.
Vyberte novou vrstvu cesty.
Krok 3
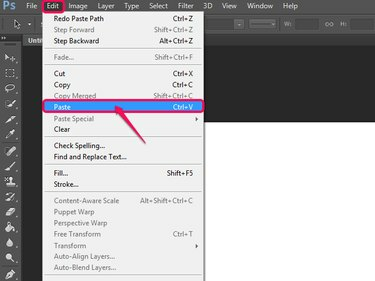
Kredit obrázku: Obrázek s laskavým svolením Adobe.
Klikněte Upravit následován Vložit nebo stiskněte Ctrl-V na vaší klávesnici.
Vkládání do nového dokumentu
Krok 1
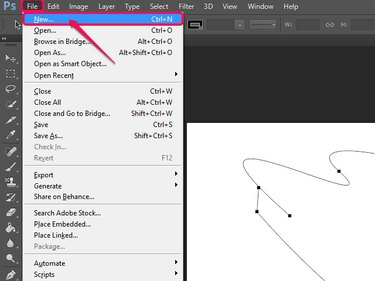
Kredit obrázku: Obrázek s laskavým svolením Adobe.
Klikněte Soubor následován Nový nebo klikněte Ctrl-N na klávesnici.
Krok 2
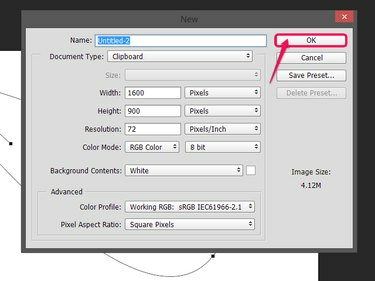
Kredit obrázku: Obrázek s laskavým svolením Adobe.
Klikněte OK pro vytvoření nového dokumentu.
Krok 3
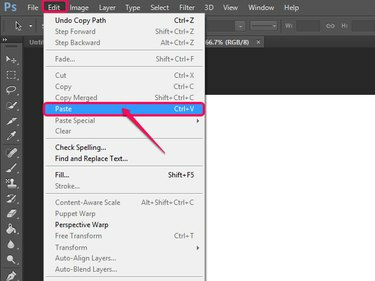
Kredit obrázku: Obrázek s laskavým svolením Adobe.
Klikněte Upravit následován Vložit nebo Ctrl-V pro vložení cesty do nového dokumentu.
Spropitné
Můžete otevřít existující obrázek a vložit na něj cestu. Vybrat Soubor, následován Otevřeno, vyberte soubor a klikněte Otevřeno. Můžete také stisknout Ctrl-O na klávesnici a vyvolejte nabídku Otevřít.
Duplikování na stejné vrstvě cesty
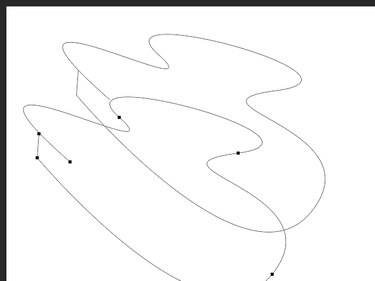
Kredit obrázku: Obrázek s laskavým svolením Adobe.
Chcete-li duplikovat na stejné cestě, vyberte cestu pomocí Výběr cesty nástroj a poté podržte tlačítko Alt a přetáhněte cestu na požadované místo.
Spropitné
I když není nástroj pro přímý výběr speciálně navržen pro použití s cestami, lze jej použít k výběru a kopírování cest v podstatě stejným způsobem jako nástroj pro výběr cesty.



