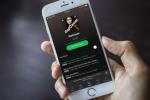The Surface Pro 8 je nejnovější Microsoft 2-v-1, vydaný na konci roku 2021 vedle Surface Go 3. Má tenčí rámečky, hmatové prvky na obrazovce a novou obnovovací frekvenci 120 Hz. V pohodě, pokud máte se svým novým Surfacem problémy, nebuďte naštvaní. Jsme tu, abychom vám pomohli.
Obsah
- Dotyková obrazovka nefunguje nebo problémy s jasem
- Žádný zvuk
- Wi-Fi nebude fungovat
- Typ Kryt se nepřipojí
- Surface Pen nebude fungovat, nebo žádná hmatová odezva
- Povrch se cítí pomalu nebo se spouští pomalu
- Požádejte o pomoc Microsoft
Doporučená videa
Snadný
10 minut
Surface Pro 8
V této příručce pokryjeme některé z nejběžnějších problémů se Surface Pro 8 a jak je můžete všechny opravit. Podíváme se na věci, jako je Wi-Fi, Bluetooth, jas obrazovky a mnoho dalšího.

Dotyková obrazovka nefunguje nebo problémy s jasem
Jedním z hlavních problémů, se kterými se lidé mohou setkat se Surface Pro 8, je nereagující dotyková obrazovka nebo problémy s jasem. Může to být kvůli problému se softwarem nebo kvůli hardwaru, jako je pád zařízení. Ať tak či onak, zde je trik, jak zkusit najít opravu.
Krok 1: Přejděte do nabídky Start a zadejte Sada nástrojů pro diagnostiku povrchů Pokud není výsledek, nainstalujte aplikaci z obchodu Microsoft Store.
Krok 2: Spusťte aplikaci a zadejte Dotyková obrazovka v rámečku vpravo. Systém Windows zkontroluje aktualizace a vyzve vás k jejich instalaci. Pokud žádná není k dispozici, budete přesměrováni na Oprava systému v dalším kroku. Postupujte podle pokynů na obrazovce a odpovězte na jakékoli otázky.
Příbuzný
- Jak převést HEIC na JPG v systému Windows 11
- Nejběžnější problémy s více monitory a jak je opravit
- Jak může macOS Sonoma opravit widgety – nebo je ještě zhoršit
Krok 3: Aplikace Surface Diagnostic App projde seznam testů, a pokud zjistí problémy s dotykovou obrazovkou, automaticky spustí opravu a vyzve vás k restartování. Pokud nelze dosáhnout řešení, můžete kliknout na kterýkoli z odkazů v posledním kroku a zavolat společnosti Microsoft nebo naplánovat osobní opravu.

Žádný zvuk
Dalším běžným problémem, s nímž se mnozí mohou setkat u Surface Pro 8, je, že ze systému nevychází žádný zvuk. Možná budete chtít zkontrolovat, zda máte sluchátka nebo cokoli připojeného k vašemu zařízení jako první, ale pokud tak neučiníte a systém je stále ztlumený, postupujte podle následujících kroků.
Krok 1: Zkontrolujte, zda je váš Surface Pro ztlumený. Klepnutím na klávesu ztlumení na klávesnici ztlumení zrušíte nebo vyvolejte Rychlá nastavení a přetáhněte posuvník hlasitosti nahoru, aby již nebyl ztlumený.
Krok 2: Pokud problém stále není vyřešen, přejděte na Windows 11 Nabídka Start a zadejte Opravit zvuk poté klikněte na výsledek, který říká Najděte a opravte problémy s přehráváním zvuku Postupujte podle pokynů na obrazovce kliknutím další
Krok 3: Windows za vás zastaví a spustí zvukovou službu a váš zvuk by se měl vrátit. Pokud to stále nefunguje, zkuste restartovat počítač nebo vyhledejte aktualizace ve službě Windows Update.

Wi-Fi nebude fungovat
Nemůžete připojit svůj Surface Pro 8 k internetu? Pokud potvrdíte, že se ostatní zařízení připojují k vaší Wi-Fi v pořádku a že vaše přihlášení k Wi-Fi je správné, můžete na svém Surface Pro 8 spustit diagnostiku sítě a problém vyřešit. Zde je návod.
Krok 1: Klikněte na nabídku Start systému Windows 11. Poté zadejte Problémy se sítí. Odtud vyberte Najděte a opravte problémy se sítí volba.
Krok 2: Postupujte podle pokynů na obrazovce a pokračujte kliknutím další. Diagnostická výzva by měla spustit a zastavit síťové adaptéry a opravit všechny problémy. Bude také hledat aktualizace.
Krok 3: Pokud vše ostatní selže, zkuste restartovat zařízení. Nebo se přesuňte blíže k routeru Wi-Fi nebo zkuste použít klíč Wi-Fi, popř ethernetový kabel.
Další tipy najdete v našem průvodci na běžné problémy s Wi-Fi a jak je opravit.

Typ Kryt se nepřipojí
Pokud máte fyzické problémy s krytem Type Cover na vašem Surface Pro 8, nebojte se. Nejběžnější opravou je vyčištění portů POGO na spodní straně Surface Pro 8 nebo na krytu Type Cover. Otřete port hadříkem nebo použijte stlačený vzduch k odstranění veškerého prachu. Pokud to nefunguje, zkuste spustit Surface Diagnostic Toolkit pomocí dotykové obrazovky vašeho systému, protože se může jednat o softwarový problém.
Další tipy najdete v našem průvodci, jak na to vyčistit klávesnici notebooku.

Surface Pen nebude fungovat, nebo žádná hmatová odezva
Máte problémy s perem pro Surface Pen? Pokud se jedná o nové pero Surface Slim Pen 2, ujistěte se, že jste jej vložili do kolébky v krytu Type Cover. Tím se pero nabije. Také se ujistěte, že je na vašem systému zapnuté Bluetooth, protože takto se pero automaticky spáruje s vaším Surface Pro 8 pro funkce, jako je hmatová odezva. V opačném případě, pokud používáte starší pero Surface Pen, zkontrolujte, zda není třeba vyměnit baterie. Microsoft má průvodce to by mohlo pomoci.
V případě problémů s hmatovou odezvou na Slim Pen 2 otevřete Bluetooth a zařízení části nastavení Windows 11. Pak přejděte na Pero a inkoust Windows a ujistěte se, že přepínač pro Hmatové signály je zapnuto.

Povrch se cítí pomalu nebo se spouští pomalu
Pokud je váš Surface Pro 8 pomalejší než obvykle, možná budete chtít provést několik testů ve Windows 11. Zkuste vyčistit disk, odinstalovat nechtěné aplikace nebo zastavit procesy ve Správci úloh. Zde je návod.
Krok 1: Vyčistěte systémový disk vyhledáním Vyčištění disku v nabídce Start systému Windows 11. Klikněte na výsledek, zaškrtněte všechna políčka a klikněte OK. Pokud chcete, můžete také vyčistit systémové soubory kliknutím na Vyčistit systémové soubory knoflík. Až budete připraveni, klikněte Vymazat soubory k zahájení procesu.
Krok 2: Odinstalujte nechtěné aplikace ze systému Windows 11 tak, že přejdete do nabídky Start, kliknete pravým tlačítkem na aplikaci v seznamu a vyberete Odinstalovat
Krok 3: Udeřil Ctrl + Alt + Vymazat a vybrat si Správce úloh. Poté klikněte na Procesy kartu a vyhledejte procesy na pozadí, které by mohly spotřebovávat CPU, paměť. Mějte na paměti, že nezastavujte systémové procesy a zastavte pouze ty z programů, které se nepoužívají. Klepněte pravým tlačítkem myši na proces a potom klepněte na Ukončit úlohu vypnout to.
Krok 4: Ve Správci úloh hledejte aplikace, které by mohly zpomalovat spouštění. Klikněte Spuštění a poté klikněte Postavení seřadit podle povolených nebo zakázaných. Na určité aplikace můžete kliknout pravým tlačítkem a vybrat Zakázat pro urychlení spouštění. Jen mějte na paměti, že některé systémové aplikace budou muset běžet při startu.
Požádejte o pomoc Microsoft
Pokud máte problém, který zde není uveden, doporučujeme vám požádat o pomoc společnost Microsoft. Navštivte Web podpory povrchů na jiném počítači vyberte své zařízení a poté klepněte na Získejte servis odkaz. Číslo podpory Microsoft Surface Support je 800-642-7676 a zástupce vám rád pomůže.
Doporučení redakce
- Nejvýkonnější notebook Surface všech dob může být uveden na trh koncem tohoto roku
- Jak nainstalovat Windows 11 nebo Windows 10 na Steam Deck
- Hodnocení všech 12 verzí Windows, od nejhorší po nejlepší
- Jak povolit nebo zakázat ChatGPT z hlavního panelu Windows
- Nejlepší nabídky Microsoft Surface Laptop a Surface Pro – od 600 $