Samsung Galaxy S10 se může pochlubit osmijádrovým procesorem Snapdragon 855 a ohromující 8GB RAM – jinými slovy, Galaxy S10 zvládne téměř vše, co na něj hodíte. Abyste ze svého Galaxy S10 vytěžili maximum, měli byste se naučit, jak odemknout jeho plný potenciál. Zde jsme shromáždili několik našich oblíbených tipů a triků pro Galaxy S10. Přizpůsobení vašeho zařízení nebylo nikdy jednodušší.
Obsah
- Jak přemapovat tlačítko Bixby
- Jak najít to, co hledáte
- Jak přizpůsobit rychlé nastavení
- Jak přizpůsobit zásobník aplikací nebo se ho zbavit
- Jak používat vyskakovací zobrazení
- Jak skrýt citlivé soubory
- Jak vypnout zbytečné zvuky
- Jak přizpůsobit zvuk
- Jak používat okrajovou obrazovku nebo ji vypnout
- Jak pořídit snímek obrazovky
- Jak prodloužit životnost baterie
- Jak skrýt děrovací kameru
- Jak používat Wireless PowerShare
Jak přemapovat tlačítko Bixby
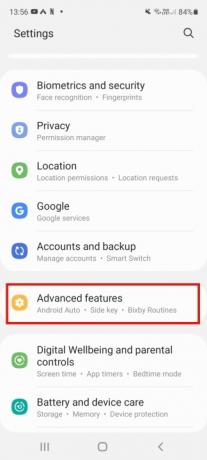
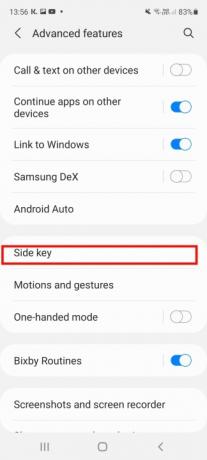
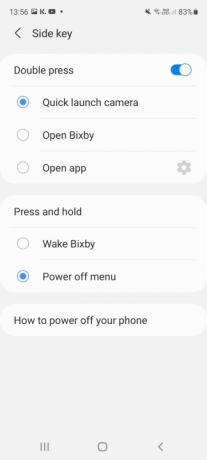
S oddaným Bixby klíč pro digitálního asistenta Samsung – umístěný vlevo pod tlačítky hlasitosti – je snadné spustit Bixby, kdykoli chcete (a někdy, když
ne chtít). Věděli jste ale, že je snadné přemapovat tlačítko a změnit to, co dělá jedno nebo dvojité klepnutí? Nejprve se budete muset přihlásit ke svému účtu Samsung a aktivovat Bixby, poté přejděte na Nastavení> Pokročilé funkce > BixbyKlíč. Zapněte možnost a vyberte, co chcete, aby tlačítko dělalo. Můžete jej nastavit tak, aby otevřel konkrétní aplikaci nebo rychle spustil fotoaparát. Mějte na paměti, že tlačítko úplně nepřemapujete – dlouhý stisk a jedno nebo dvojité stisknutí vždy spustí Bixby, takže jen přidáváte další funkci. Pokud však nemáte v úmyslu používat Bixby, vypadá to jako problém přihlásit se ke svému účtu a aktivovat jej v aby bylo možné tlačítko přemapovat – zejména proto, že se tím zvyšuje pravděpodobnost náhodného spuštění digitálu asistent.Doporučená videa
Jak najít to, co hledáte
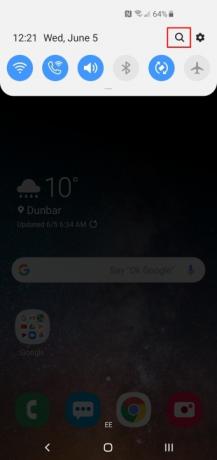

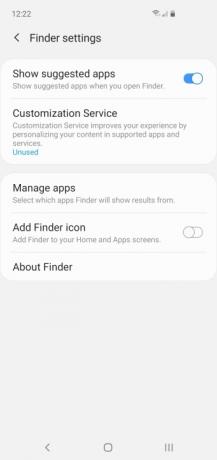
Pokud přecházíte na Samsung od jiného výrobce, možná zjistíte, že některé funkce a možnosti jsou zastrčené v obskurních zákoutích. I když jste zvyklí na telefony Samsung, nabídky mohou být občas matoucí. Dobrou zprávou je, že nemusíte kopat; můžete jen hledat, co potřebujete, pomocí Finderu. Stáhněte dolů Stín upozornění, klepněte na Zvětšovací sklo a do vyhledávacího pole zadejte, co hledáte. Obecně to funguje velmi dobře. Pokud klepnete na Tři svislé tečky vpravo můžete také upravit, co Finder zobrazuje, a vyloučit určité aplikace z vyhledávání.
Jak přizpůsobit rychlé nastavení
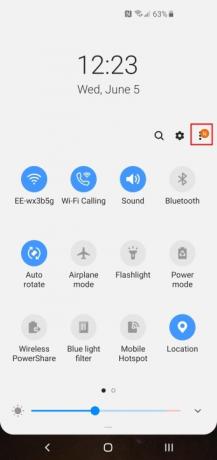

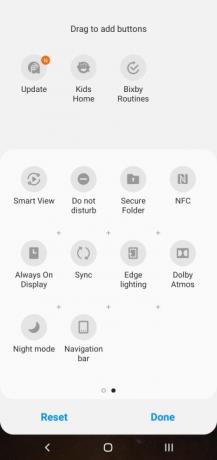
Když stáhnete dolů Stín upozornění, získáte snadný přístup k rychlým nastavením, ale nemusíte žít s výchozí sestavou. Klepněte na Tři svislé tečky vpravo nahoře a pak Tlačítko Objednávkaa můžete si vybrat, co by mělo být zahrnuto, a umístit to přesně tam, kam chcete, což může být skutečnou úsporou času. Zde můžete také provádět změny v mřížce tlačítek (pro změnu rozvržení) a stavovém řádku. Doporučujeme zapnout Procento baterie v Stavový řádek.
Jak přizpůsobit zásobník aplikací nebo se ho zbavit
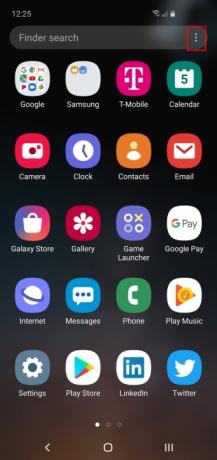
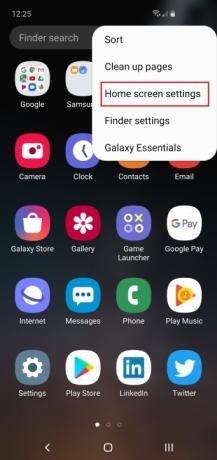
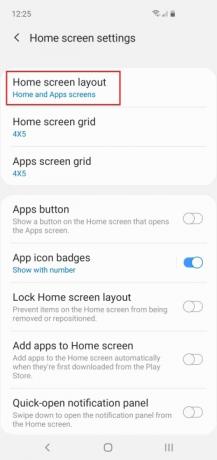
Přejetím prstem zespodu nahoru otevřete panel aplikací, ale nemusíte přijmout výchozí rozložení. Klepněte na Tři svislé tečky vpravo nahoře a můžete třídit ikony aplikací a přistupovat k nastavení domovské obrazovky. Pokud nechcete mít samostatnou zásuvku aplikací vůbec, klepněte na Rozložení domovské obrazovky a přepnout na Pouze domovská obrazovka.
Jak používat vyskakovací zobrazení
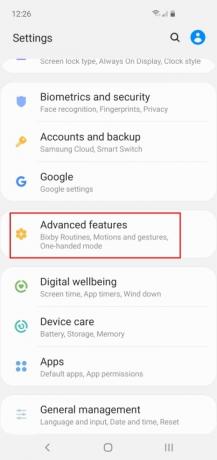
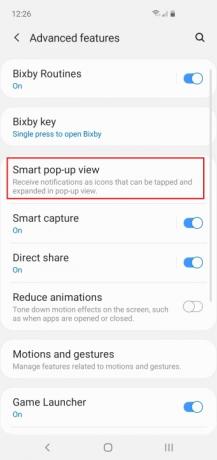
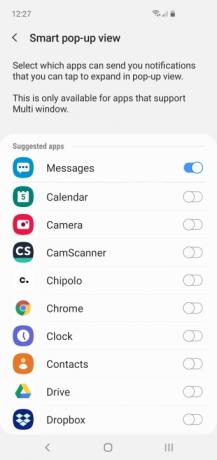
Vyskakovací zobrazení je chytrá možnost, která umožňuje určitým aplikacím zobrazovat se nad ostatními, jako to dělá Facebook Messenger. Najdete to v Nastavení > Pokročilé funkce > Inteligentní vyskakovací zobrazení. Zde lze zapnout jakoukoli aplikaci, která podporuje více oken, ale myslíme si, že to funguje nejlépe aplikace pro zasílání zpráv. Když přijde nová zpráva, zobrazí se kulatá vyskakovací ikona, na kterou můžete klepnout a otevřít verzi aplikace pro zasílání zpráv v okně.
Jak skrýt citlivé soubory

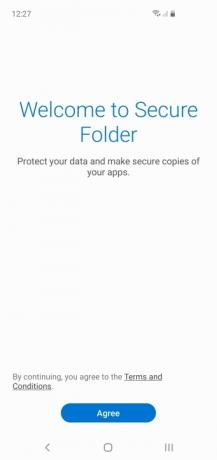
Každý má zvláštní fotku, kterou by raději ponechal v soukromí, citlivý soubor, který nechce, aby ostatní viděli, nebo hru či aplikaci, za kterou se stydí. Samsung vám umožňuje skrýt hanbu pomocí zabezpečené složky. Chcete-li jej použít, jednoduše přetáhněte dolů Stín upozornění a klepněte na Zabezpečená složka ikona. Budete muset souhlasit s podmínkami a založit si účet Samsung (pokud jste tak ještě neučinili), ale jakmile to bude hotovo, máte zabezpečenou složku, do které máte přístup pouze pomocí PIN, hesla, vzoru nebo otisku prstu. Můžete přidávat aplikace nebo jednotlivé soubory a můžete dokonce skrýt zabezpečenou složku přes Nastavení > Biometrie a zabezpečení > Zabezpečená složka > Skrýt zabezpečenou složku > OK. Jakmile je skrytá, můžete k ní přistupovat pouze klepnutím na ikonu ve spodní části obrazovky Nastavení > Biometrie a zabezpečení > Zabezpečená složka.
Jak vypnout zbytečné zvuky
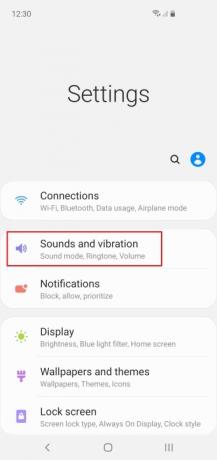


Ve výchozím nastavení bude váš Galaxy S10 vydávat mírné zvuky pokaždé, když se ho dotknete, a to může být pro vás i pro všechny v okolí docela únavné. Všechny tyto další zvuky a vibrace budou také snižovat životnost baterie, takže je lepší je vypnout. Jít do Nastavení > Zvuky a vibrace > Systémové zvuky a vibracea vypněte vše, co nepotřebujete.
Jak přizpůsobit zvuk
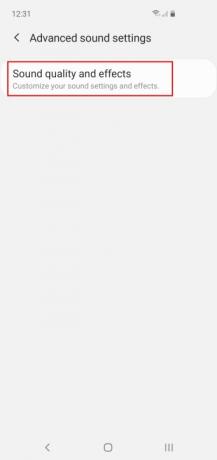
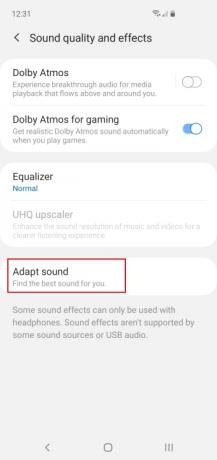

Náš sluch se s přibývajícím věkem mění a všichni slyšíme zpočátku trochu jinak, takže je dobré využít možnosti přizpůsobení zvuku společnosti Samsung. Jít do Nastavení > Zvuky a vibrace > Pokročilá nastavení zvuku rozhodnout, kdy chcete Dolby Atmos, a pohrát si s ekvalizérem. Měli byste také klepnout Přizpůsobit zvuk a vyberte si věkovou skupinu nebo si nastavte přizpůsobený profil, který je přizpůsoben vašim uším.
Další čtení
- Jak resetovat Samsung Galaxy S10, S10 Plus nebo S10e
- Běžné problémy Samsung Galaxy S10, S10 Plus a S10e a jak je opravit
- Jak používat Samsung Pay
Jak používat okrajovou obrazovku nebo ji vypnout
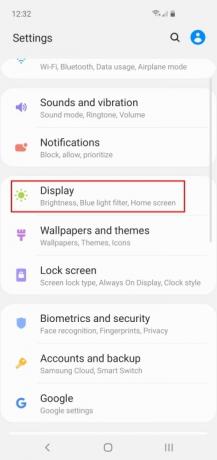

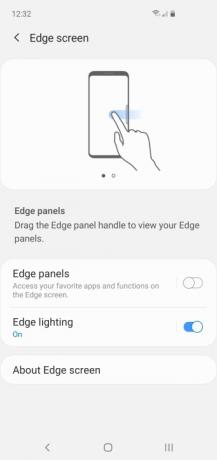
Pokud vás zajímá, co je to odsazení na okraji obrazovky, nebo možná zjistíte, že jste náhodou vysunuli nabídku na okraji obrazovky, můžete ji vždy vypnout. Při správném použití to může být šikovná zkratka, ale pokud ji nepoužíváte, můžete ji také vypnout. jestli ty jsou budete jej používat, pak si věnujte čas a nastavte jej tak, jak chcete. V každém případě budete muset jít do Nastavení > Displej > Okrajová obrazovka. Líbí se nám Osvětlení okraje ale mají tendenci se vypínat Okrajové panely.
Jak pořídit snímek obrazovky

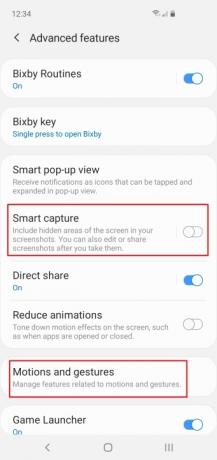
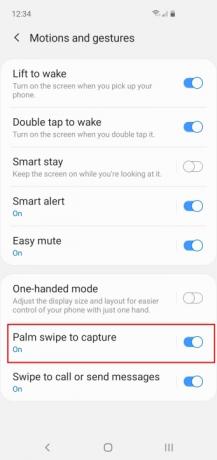
Standardní Metoda snímku obrazovky Android je stisknout Napájení a Snížit hlasitost kláves současně a funguje to i na Galaxy S10. Ale Samsung jako Samsung znamená, že můžete také pořídit snímek obrazovky gestem přejetím dlaně po obrazovce. Tuto možnost najdete v Nastavení > Pokročilé funkce > Pohyby a gesta > Snímání přejetím dlaní. Ve výchozím nastavení také zjistíte, že snímky obrazovky otevírají ve spodní části nabídku úprav a můžete tam klepnout můžete okamžitě upravit své nové snímky obrazovky, ale pokud je to něco, co nikdy nepoužíváte, můžete to také vypnout prostřednictvím Nastavení > Pokročilé funkce > Smart Capture.
Jak prodloužit životnost baterie

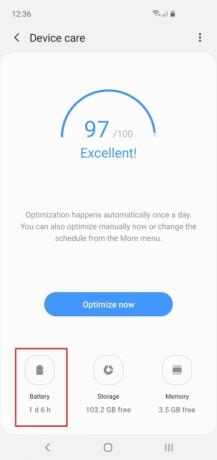
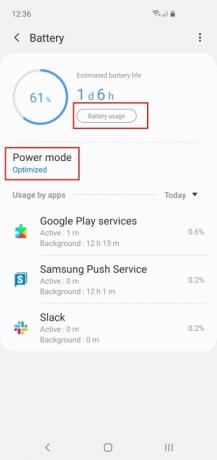
Řada S10 má působivou výdrž, což je jeden z důvodů, proč ji milujeme. Vždy však nastanou situace, kdy budete možná potřebovat prodloužit životnost baterie. Možnosti baterie najdete v Nastavení > Péče o zařízení > Baterie. Můžete vybrat a Režim napájení zde, aby vyhovoval vašim potřebám (a zbývající výdrži baterie). Můžete také klepnout na Využití baterie získat lepší rozpis. Tento nástroj vám přesně ukáže, co hltalo veškerou vaši sílu.
Jak skrýt děrovací kameru


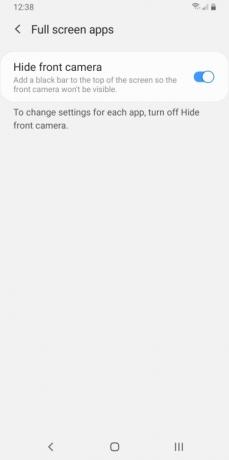
Pokud se vám nelíbí děrovací kamera, existuje řešení. Doporučujeme zachycení kreativní tapety který se přizpůsobí přední straně kamerové čočky (nebo čočky v S10 Plus„s pouzdro). Existuje i jiný, méně elegantní způsob skryjte děrovací kameru na vašem S10. Jít do Nastavení > Zobrazit > Aplikace na celou obrazovku a zapněte nastavení pro Skrýt přední fotoaparát.
Jak používat Wireless PowerShare

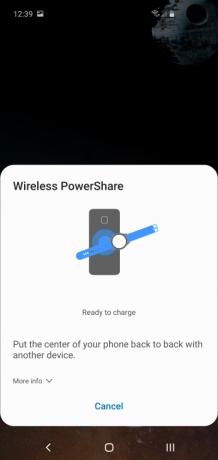
Využití kouzla bezdrátového napájení vyžaduje jeden z nejlepší bezdrátové nabíječky. Vše, co potřebujete, je S10 a přítel, a každý z vás může sdílet energii baterie bez potřeby zástrček nebo kabelů. Chcete-li tuto funkci povolit, přetáhněte dolů Oznámení a klepněte na ikonu pro Wireless PowerShare v rychlém nastavení. Na obrazovce se objeví vyskakovací okno pro potvrzení sdílení energie. Poté se dotkněte S10 druhého telefonu nebo zařízení a nabije se bezdrátově.
S10 má tolik sofistikovaných a inovativních řešení a digitální fotoaparáty po vyzkoušení fotoaparátu S10 vypadají jako z dávné historie s funkcemi, jako jsou širokoúhlé záběry a vylepšený zoom. Každá iterace Galaxy je lepší než ta předchozí, a přestože je S10 již několik let starý, stále solidní kombinace vašich oblíbených pohotovostních režimů Android s několika praktickými zvonečky a píšťalky. Uživatelé se mohou těšit na rozšířená nastavení a přizpůsobení nabídky aplikací. Vyznačuje se také vylepšeným zabezpečením pro citlivé soubory nebo jen ta trochu trapná stahování, kterými by se většina uživatelů raději nechtěla chlubit.
Doporučení redakce
- Samsung nám právě dal 3 velké ukázky Galaxy Unpacked
- Nejlepší telefony Android v roce 2023: 16 nejlepších, které si můžete koupit
- Nejlepší nabídky Samsung Galaxy Tab: Získejte tablet Samsung za 129 $
- Přichází levnější Galaxy S23 a toto je náš první pohled na něj
- Nejnovější telefon Asus Android by mohl být velkou hrozbou pro Galaxy S23 Ultra



