Pokud jste svůj MacBook omylem zapomněli při cestování nebo dojíždění do práce, byl vám ukraden nebo jednoduše nemůžete najít svůj notebook, pak vám Apple poskytuje přímočarý způsob, jak jej najít pomocí funkce Najít – nástroje, který vedl k tomu, že bezpočet iPhonů a MacBooků byly získány jejich oprávněnými vlastníků.
Obsah
- Nastavení Find My na vašem MacBooku
- Pomocí funkce Najít k nalezení ztraceného MacBooku
- Pomocí funkce Najít na iPhonu vyhledejte ztracený MacBook
- Nalezení ztraceného MacBooku, který je offline
- Zvažte AirTag
Zde je návod, jak najít ztracený MacBook.
Doporučená videa
Mírný
10 minut
PC, tablet nebo telefon s přístupem na internet
Zařízení Apple (iPhone, iPad atd.)
Nastavení Find My na vašem MacBooku
Než vám ukážeme, jak použít funkci Najít k nalezení ztraceného MacBooku, pojďme se nejprve podívat na to, jak jej nastavit. Pro každého, kdo si vezme svůj MacBook s sebou na univerzitu, na cesty nebo dojíždění nebo jen do kavárny, je nezbytné, abyste si tento nástroj aktivovali pro svůj systém. Pokud se váš systém kdykoli ztratí, funkce Najít je nejblíže k zaručené obnově.
Krok 1: Povolte služby určování polohy pro váš MacBook tím, že přejdete na Bezpečnost a soukromí v rámci Systémové preferencea poté výběrem Soukromí pole.
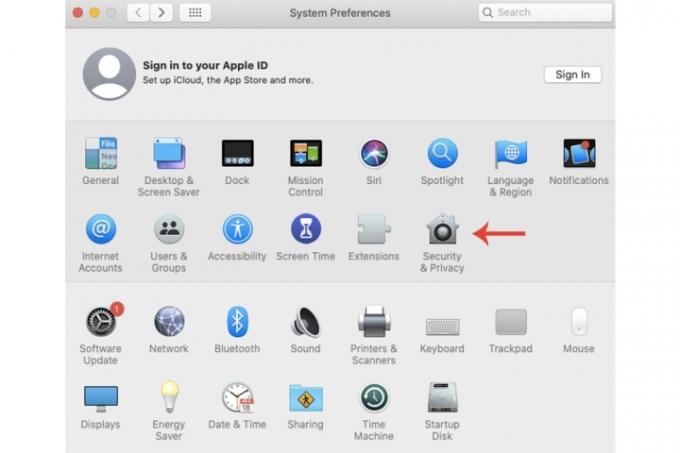
Krok 2: Vybrat Povolit služby určování polohy box, po kterém si budete muset vybrat Najít moje.

Příbuzný
- Chcete M3 Max MacBook Pro? Čeká nás dlouhé čekání
- Tato skrytá nabídka navždy změnila způsob, jakým používám svůj Mac
- Nejlepší nabídky MacBooků do školy: Ušetřete na MacBooku Air a Pro
Krok 3: Vyberte ikonu Apple ID uvnitř Systémové preference, vybrat iCloud kartu a Najít můj Maca poté stiskněte tlačítko Dovolit box.

Krok 4: Chcete-li zapnout Offline vyhledávání (ačkoli by měla být ve výchozím nastavení povolena), vyberte Možnosti tlačítko uvnitř Najít můj Mac pole.
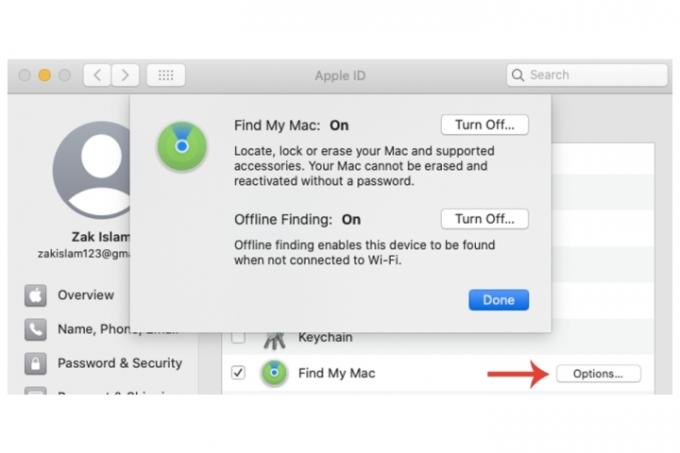
Pomocí funkce Najít k nalezení ztraceného MacBooku
Pokud jste již na svém MacBooku povolili funkci Najít, než se ztratil, máte několik možností.
Krok 1: Na jiném zařízení se přihlaste ke svému účtu iCloud na iCloud.com/find. Vybrat Všechna zařízení volba.
Krok 2: Počkejte, až služby určování polohy váš MacBook sledují a předvádějí.
Krok 3: Po nalezení máte na výběr z několika možností. Přehrát zvuk to udělá, pokud je váš systém poblíž. Můžete také Zámek to nebo Vymazat to. Poslední dvě možnosti by měly být zváženy, pokud byl odcizen.
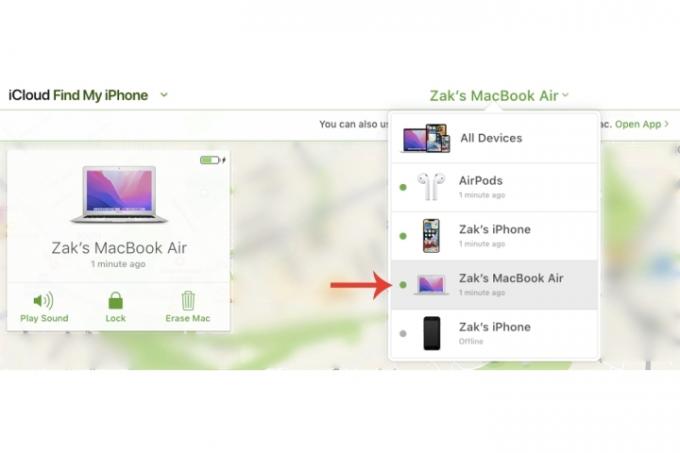
Pomocí funkce Najít na iPhonu vyhledejte ztracený MacBook
Pokud nemáte okamžitý přístup ke stolnímu počítači nebo jinému notebooku nebo byste raději používali jen svůj chytrý telefon místo toho to můžete udělat pomocí verze Find My pro iPhone.
Krok 1: Vybrat Nastavení, následovaný vaším Apple ID v horní části a poté vyberte svůj MacBook ze sekce dostupných zařízení.
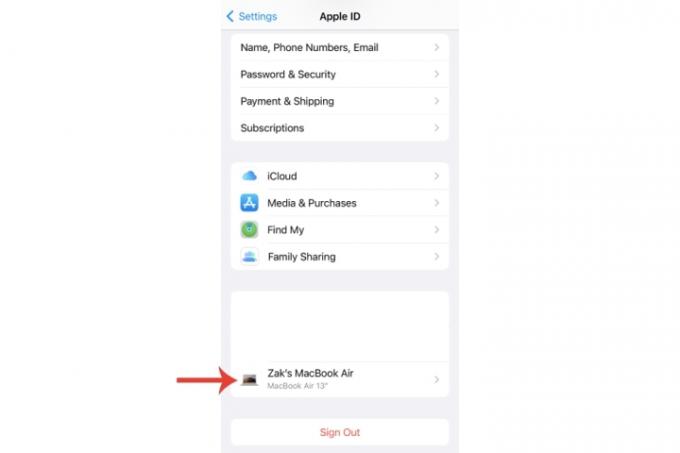
Krok 2: Pod názvem vašeho MacBooku vyberte Zobrazit v aplikaci Najít.

Krok 3: Nyní byste měli být schopni vidět umístění vašeho MacBooku s možností přehrát zvuk a dostat pokyny k jeho umístění. Můžete také vymazat celé zařízení klepnutím na Vymazat toto zařízení nastavení.
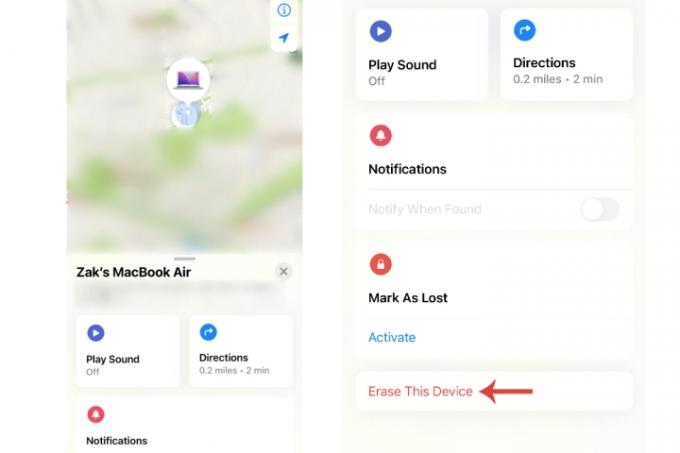
Nalezení ztraceného MacBooku, který je offline
Pokud je váš ztracený MacBook v režimu spánku, což víceméně znamená, že je offline, offline režim vyhledávání Apple může stále najít váš systém (pomocí signálů Bluetooth s jinými systémy).
Existuje však varování – budete potřebovat další zařízení vytvořené společností Apple, jako je iPhone nebo iPad.
Krok 1: Na druhém zařízení Apple vyberte Nastavení, následovaný vaším Apple IDa poté vyberte Najít moje > Najdi můj iPhonea pak se podívejte, jestli Najít moji síť je povoleno.
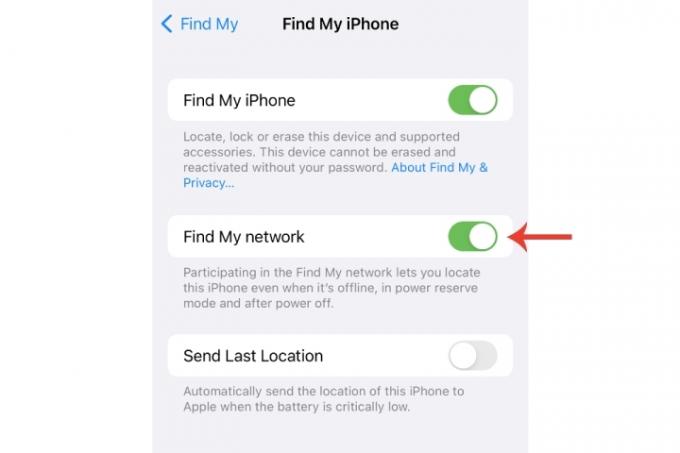
Krok 2: Na stránce hlavního nastavení Apple ID se podívejte, zda je zobrazeno vaše zařízení. Pokud je MacBook v kavárně nebo v oblasti s jinými zařízeními, je větší šance, že se objeví, i když byl notebook zavřený.
Nakonec však neexistuje 100% záruka, že ztracený MacBook najdete. Se zapnutou funkcí Najít se vaše šance výrazně zvýší, ale stále se mohou vyskytnout překážky, které vám zabrání ji získat. V takovém případě můžete situaci nahlásit příslušným úřadům, kterým se bude hodit sériové číslo vašeho MacBooku (umístěné na krabici a dokladu o koupi).
Je samozřejmé, že pokud jste svůj MacBook ztratili, měli byste okamžitě změnit všechna citlivá data, včetně přihlašovacích údajů a vašeho Apple ID.
Zvažte AirTag
Funkce Najít moje nemůže přinést žádné pozitivní výsledky, pokud zařízení není online nebo bylo zničeno atd. Pro dodatečné bezpečnostní opatření můžete vždy použijte AirTag a umístěte jej, řekněme, do brašny na notebook vašeho MacBooku pro případ, že by byl odcizen nebo špatně umístěn.
Pokud jste ztratili iPhone nebo chcete vědět, jak jej najít pro budoucí reference, podívejte se na naše průvodce, jak používat funkci Najít můj iPhone. Máme také podrobný průvodce používáním samotné aplikace Najít na iPhonu.
Doporučení redakce
- Nejlepší nabídky Apple: MacBooky, AirPods, iPady, iMacs, AirTags a další
- Měli byste si koupit M2 MacBook Pro nebo počkat na M3?
- Zpráva: MacBooky Apple 2024 mohou čelit vážným nedostatkům
- Na Macu můžete hrát téměř jakoukoli hru pro Windows – zde je návod
- M3 MacBook Pro se možná spustí dříve, než kdokoli čekal
Upgradujte svůj životní stylDigitální trendy pomáhají čtenářům mít přehled o rychle se měnícím světě technologií se všemi nejnovějšími zprávami, zábavnými recenzemi produktů, zasvěcenými úvodníky a jedinečnými náhledy.




