Microsoft Edge přešel ze spodní části hromady webového prohlížeče na druhá nejoblíbenější možnost podle Google Chrome. V dubnu 2017 funkce a vylepšení funkcí Microsoft Edge zdůraznily Aktualizace Windows 10 Creators Update, ale ne všichni byli spokojeni s pokroky Edge. Například učenec Microsoftu Paul Thurrott upozornil na některé z nejzásadnějších selhání prohlížeče a tato omezení byla rozhodně do očí bijící.
Obsah
- Jak pomocí F11 přepnout Microsoft Edge/Edge Chromium na celou obrazovku
- Jak pomocí klávesové zkratky otevřít Microsoft Edge (pouze stará verze)
- Jak používat nabídku Zoom aplikace Microsoft Edge/Edge Chromium k povolení nebo zakázání zobrazení na celou obrazovku
Jednou z jeho stížností byl nedostatek a zobrazení na celou obrazovkua že na rozdíl od Chrome stisknutí klávesy F11 v Edge nic neudělalo. Aktualizace Edge to však napravily a uživatelé nyní mohou přejít na celou obrazovku a opustit ji stisknutím klávesy F11. Ve skutečnosti existují tři možnosti použití celé obrazovky a každou lze používat zaměnitelně. Podívejte se na našeho užitečného průvodce, kde se dozvíte více o možnostech zobrazení na celou obrazovku v Microsoft Edge a jeho nejnovější iteraci vytvořené pomocí open-source společnosti Google.
Projekt Chromium, Edge Chromium.Doporučená videa
Jak pomocí F11 přepnout Microsoft Edge/Edge Chromium na celou obrazovku
Otevřete Microsoft Edge kliknutím na ikonu nebo zadáním Okraj ve vyhledávací liště Windows. Po otevření Edge můžete stisknout klávesa F11 zapnout režim celé obrazovky bez ohledu na velikost okna prohlížeče. Pomocí klávesy F11 můžete snadno zapínat a vypínat zobrazení na celou obrazovku, nebo můžete přejet myší do horní části prohlížeče a kliknout na tlačítko minimalizace. Klávesa F11 může fungovat i s jinými weby; pokud sledujete video na YouTube nebo streamujete film, můžete pomocí této zkratky zvětšit velikost obrazovky.
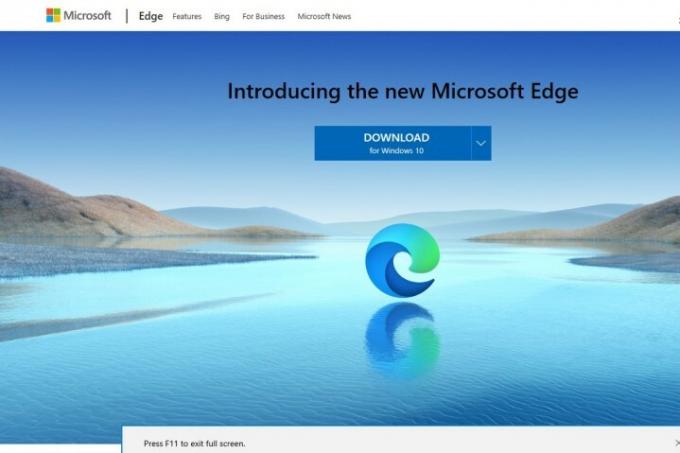
Jak pomocí klávesové zkratky otevřít Microsoft Edge (pouze stará verze)
Než se objevila zkratka F11, uživatelé Edge našli jiný způsob, jak optimalizovat zobrazení na celou obrazovku přidržením Shift + Windows + Enter klíče. A co víc, funguje to dodnes.
Zde je Edge v normálním zobrazení:

Zde je Edge v zobrazení na celou obrazovku, když stisknete Shift + Windows + Enter:
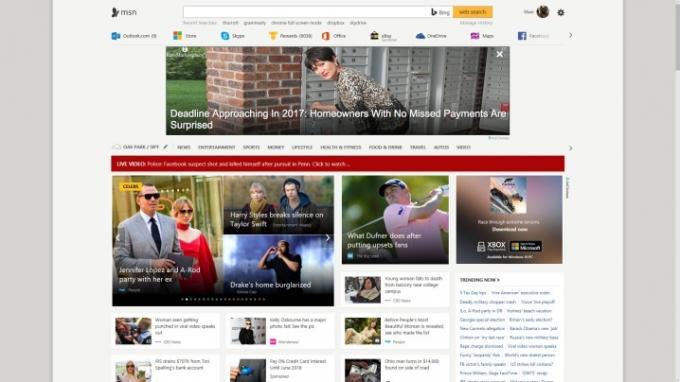
Jak používat nabídku Zoom aplikace Microsoft Edge/Edge Chromium k povolení nebo zakázání zobrazení na celou obrazovku
Třetí možnost lze také nalézt v nabídce Zoom Microsoft Edge. Otevřete prohlížeč Edge a vyberte tři vodorovné tečky v pravém horním rohu pro přístup k Nastavení a další rozbalovací nabídka. Až uvidíte celou nabídku, vyhledejte symbol, který připomíná diagonální šipku se dvěma hlavami. Položka seznamu je označena Zvětšení ale ve skutečnosti zvětšuje okno tak, aby vyplnilo celou obrazovku jako v režimu celé obrazovky. Můžete také existovat mimo celou obrazovku tak, že přejdete do horní části okna a vyberete stejný symbol.
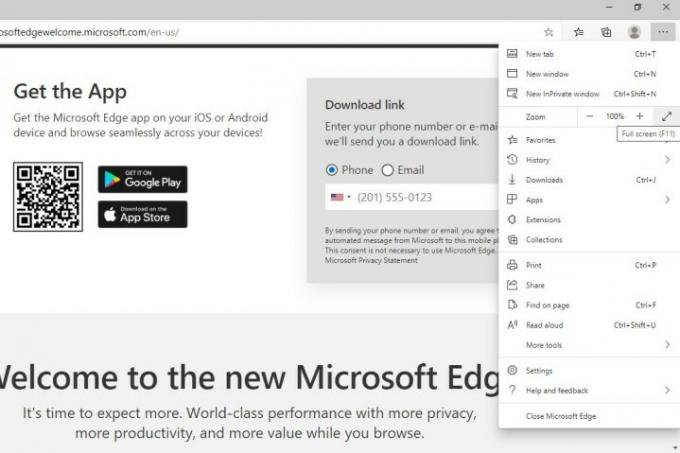
Doporučení redakce
- Nejběžnější problémy s Microsoft Teams a jak je vyřešit
- ChatGPT nyní může generovat funkční klíče Windows 11 zdarma
- Microsoft láká na přepracování designu hlavní aplikace pro Windows 11
- Microsoft Edge prohrává se Safari, navzdory jeho tlaku na AI
- Microsoft Teams bude rychlejší a mnohem snadněji použitelný
Upgradujte svůj životní stylDigitální trendy pomáhají čtenářům mít přehled o rychle se měnícím světě technologií se všemi nejnovějšími zprávami, zábavnými recenzemi produktů, zasvěcenými úvodníky a jedinečnými náhledy.




