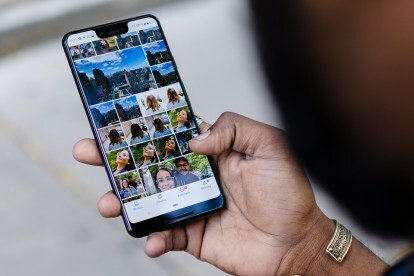
Nemusíte vlastnit smartphone Google Pixel, abyste mohli využít 16 GB cloudového úložiště pro fotografie a videa, které nabízí Fotky Google. Fotky Google jsou k dispozici pro všechny uživatele iOS a Android a jsou vynikající volbou pro zálohování a uchování vašich vzpomínek.
Obsah
- Nainstalujte si aplikaci Fotky Google
- Přístup k mobilním nastavením zálohování a synchronizace
- Desktopové verze jsou integrovány
- Sečteno a podtrženo
Fotky Google vám umožňují ukládat vaše vizuální soubory zdarma. Chcete se zapojit do akce? Zde je náš průvodce, jak začít s Fotkami Google.
Doporučená videa
Nainstalujte si aplikaci Fotky Google
Chcete-li používat Fotky Google na vašem iPhone nebo Androidchytrý telefon, musíte si nejprve stáhnout mobilní aplikaci z Obchod s aplikacemi nebo Google Play obchod.

Stáhněte si také Google Aplikace Zálohování a synchronizace pro váš počítač Mac nebo Windows naprogramovat aplikaci tak, aby automaticky synchronizovala obrázky a další soubory z vašeho počítače do online aplikace Fotky. Po spuštění se aplikace nachází v horní liště nabídky na ploše a ovládáte ji pomocí Předvolby.
Přístup k mobilním nastavením zálohování a synchronizace



Spusťte Fotky Google na svém telefonu se systémem iOS nebo Android a vyberte si Nastavení z horní nabídky a poté vyberte Zálohování a synchronizace. Toto kritické nastavení je ve skutečnosti tři ku jedné. Nejprve povolte automatické zálohování a poté nastavte velikost nahrávání. Vysoká kvalita ukládá zdarma neomezený počet obrázků a videí až do 16 megapixelů, a to je to správné nastavení pro většinu lidí. Cokoli většího než 16 megapixelů bude komprimováno v cloudu, ale ne na vašem počítači nebo zařízení. Pokud chcete ukládat originální obrázky v plném rozlišení, započítá se to do vaší bezplatné kvóty Google ve výši 15 GB a budete muset zaplatit za další úložiště nad rámec této kvóty. Zatímco některé z nových spotřebitelských bodů a výhonků resp bezzrcadlovky fotografujte s rozlišením vyšším než 16 megapixelů, tato velikost je dostatečně velká pro většinu neprofesionálních účelů, včetně tisku.
Vyberte záložní trasu



Můžete si vybrat, zda chcete nahrát aktiva prostřednictvím datového tarifu nebo pouze přes Wi-Fi. Pokud máte neomezený mobilní tarif, nemusíte se bát. Pokud však máte datový limit, vypněte nastavení buněk, aby se nahrávání odehrávalo pouze přes Wi-Fi. Chcete-li povolit zálohování, musíte klepnout na a spustit mobilní aplikaci. Jakmile to uděláte, aplikace se začne synchronizovat s vaší Galerií nebo Camera Roll a nahraje všechny obrázky, které jste pořídili (a snímky obrazovky) od posledního spuštění aplikace. Aplikace se automaticky spustí v podokně Fotografie a v horní části obrazovky uvidíte poznámku, která vás informuje o dokončení synchronizace. Poté můžete vyhledávat obrázky podle předmětu nebo obsahu. Aplikace vám zobrazí výsledky, kterými mohou být alba nebo jednotlivé obrázky, s informacemi odvozenými z geolokace vaší aplikace.
Fotografie: Prohlížejte, prohledávejte a upravujte fotografie



Po synchronizaci vašich fotek a videí získáte čtyři hlavní panely pro procházení vaší sbírky: Fotky, Alba, Asistent a Sdílení. V podokně Fotografie jsou obrázky a videa uspořádány podle data. Pomocí gest sevření a přiblížení můžete zobrazit obrázky podle data nebo zobrazit obrázky v miniaturách, malé, střední a velké velikosti, takže jedna fotografie zabere celou obrazovku. V režimu celé obrazovky můžete svou fotografii upravovat použitím vestavěných filtrů, úpravou odstínu a světlosti a oříznutím pro změnu poměru stran nebo transformaci.
Alba: Organizace obrázků




Ikona Alba ve spodní části mobilní aplikace odhaluje osoby, místa, věci, videa, koláže, animace a Zobrazení videí, rozdělení obsahu vašich obrázků, abyste mohli rychle hledat a najít záběry, které hledáte pro.

Modul Lidé (do kterého můžete přidat i domácí mazlíčky) využívá technologii rozpoznávání obličejů k seskupení lidí a pokusí se přiřadit různé záběry k různým obličejům. Tato technologie odvedla působivou práci při rozpoznávání tváří, které byly od sebe vzdáleny desítky let. Modul Místa seskupuje snímky podle jejich polohy GPS. Things spoléhá na rozpoznávání objektů, které umístí objekty do kategorií od mrakodrapů přes kachny přes kočky až po kostely až po cokoliv, co jste zastřelili. Cluster Videa spojuje všechna vaše videa a umožňuje vám přehrávat, stahovat, sdílet, přidávat do alba, opakovat, archivovat nebo vyhazovat video do koše. Desktopové rozhraní je podobné tomu mobilnímu.

Asistent – který je mnohem snáze vidět na ploše než na telefonu – vám poskytuje nejrůznější automatické vychytávky, které můžete přijímat nebo odmítnout, od shromažďování obrázků nebo videí do koláže, přidání stylu filtru, vytvoření animace ze série fotografií nebo vytvoření filmu fotografie. Některé nápady dávají smysl, jiné jsou méně inteligentní, ale pokud nechcete, nemusíte přijímat žádné chytré nápady Google. Kromě automatického vytváření Asistenta můžete vytvářet originální alba, fotoknihy a koláže. Sdílení vám dává možnosti sdílet svůj výtvor s konkrétními lidmi nebo na sociálních sítích.
Desktopové verze jsou integrovány
Pokud jste si v počítači nastavili účet Google, stačí si vybrat záložku Google, abyste získali přístup ke všem službám Google, včetně Fotek. Jakmile se váš telefon synchronizuje s webem, okamžitě uvidíte všechny své nahrané fotografie bez ohledu na to, jaký počítač používáte. Nastavení probíhá přes web Google, takže rozhraní pro Mac i Windows je prakticky totožné. To, co vidíte na monitoru počítače, je víceméně replikováno obsahem na vašem smartphonu.

Sečteno a podtrženo
Fotky Google jsou skvělým a bezplatným způsobem, jak zálohovat snímky v cloudu a získat pár fotografických výhod a vymožeností za výhodnou cenu. Mobilní i stolní aplikace se snadno používají s rozpoznatelným rozhraním na obou platformách. I když nástroje pro úpravy netráví dlouho, je toho právě tolik, aby bylo možné vaši fotku nebo video před sdílením se světem prezentovat.
Doporučení redakce
- Jak rychle nabít iPhone
- Jak testujeme tablety
- 16 nejlepších aplikací pro zasílání zpráv pro Android a iOS v roce 2023
- Dostane můj iPhone iOS 17? Zde jsou všechny podporované modely
- Zde je návod, jak iPadOS 17 posouvá váš iPad na další úroveň




