Rychlost internetu závisí na vašich možnostech šířky pásma síť, vaši internetovou službu a také to, co se děje s vaším počítačem. Stahování softwaru a Aktualizace OS X může ohrozit schopnost vašeho Macu poskytovat video streamy nebo stahovat konkrétní soubor, který teď opravdu potřebujete.
Zakázání automatického stahování softwaru
Krok 1
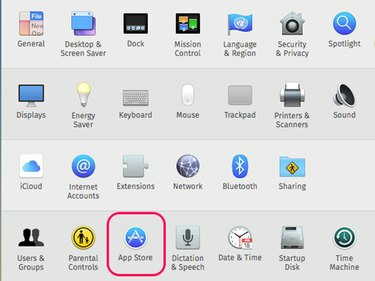
Kredit obrázku: Snímek obrazovky s laskavým svolením společnosti Apple.
Klikněte na nabídku Apple a vyberte Systémové preference. Vybrat Obchod s aplikacemi.
Video dne
Krok 2
Klepněte na zaškrtávací políčka vedle Stáhněte si nově dostupné aktualizace na pozadí a Automaticky stahujte aplikace zakoupené na jiných počítačích Mac pro zakázání těchto možností. Když má společnost Apple k dispozici nové aktualizace pro váš Mac, zašle vám oznámení na obrazovce a vyzve vás ke stažení, což můžete udělat podle svého uvážení.

Kredit obrázku: Snímek obrazovky s laskavým svolením společnosti Apple.
Varování
Zaškrtávací políčko vedle Nainstalujte systémové datové soubory a aktualizace zabezpečení
by měla být povolena, protože chrání váš Mac před bezpečnostními hrozbami.Krok 3
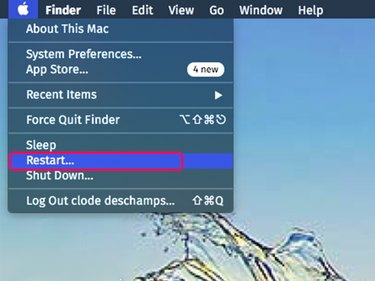
Kredit obrázku: Snímek obrazovky s laskavým svolením společnosti Apple.
Zavřete všechny otevřené programy a restartujte Mac. To zajistí, že všechny programy nebo procesy na pozadí budou odpojeny od internetu. Jakmile se Mac restartuje, otevřete pouze program, který potřebujete pro přístup k požadovanému online obsahu.
Kontrola vaší sítě
Krok 1: Zkontrolujte signál Wi-Fi

Kredit obrázku: Snímek obrazovky s laskavým svolením společnosti Apple.
Klikněte na indikátor Wi-Fi na ploše a ujistěte se, že jste připojeni k preferované síti. Čím více pruhů je zobrazeno v ikoně Wi-Fi, tím silnější je její signál. Pokud je rychlost vaší preferované sítě nízká, přesuňte svůj Mac nebo Wi-Fi router blíže k sobě. Pro dosažení nejlepších výsledků by mezi nimi měla být přímá viditelnost.
Spropitné
Pokud nemůžete získat silný signál Wi-Fi, zvažte připojení Macu přímo k routeru pomocí ethernetového kabelu.
Krok 2: Zkontrolujte rychlost internetu
Přejděte na webovou stránku pro testování rychlosti internetu, např Speedtest.net, Test rychlosti Xfinity nebo Test rychlosti internetu AT&T. Porovnejte dosažené rychlosti s požadavky online služby, kterou používáte. Požadavky na streamované video lišit se. S Netflix, například pro streamování videa ve vysokém rozlišení byste měli mít šířku pásma stahování 5 megabitů za sekundu neboli 5 Mbps.
Krok 3: Zkontrolujte router
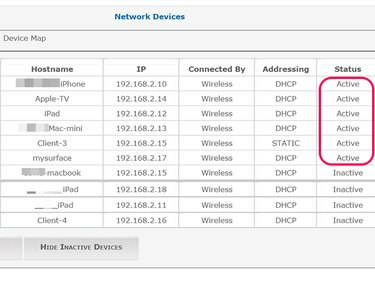
Kredit obrázku: Snímek obrazovky s laskavým svolením společnosti Apple.
Přihlaste se do administrátorského panelu routeru pomocí jeho administrátorského uživatelského jména a hesla. Na většině routerů to můžete provést zadáním jejich IP adresy přímo do adresního řádku libovolného webového prohlížeče připojeného k síti.
Přejděte do Nastavení sítě a zjistěte, která zařízení jsou aktuálně připojena k síti. Můžete mít například jiný počítač, tablet nebo chytrou televizi, která streamuje video, na které jste zapomněli. Pokud vidíte zařízení připojená k vaší síti, která nepoznáváte, změnit heslo k Wi-Fi.
Spropitné
Mnoho routerů umožňuje věnovat větší šířku pásma konkrétním hrám a aplikacím. Můžete také být schopni sledovat provoz routeruv závislosti na modelu routeru.




