Mezi tlačítky v Ovládacím centru vašeho iPhone – překryvná vrstva, která se objeví, když přejedete prstem nahoru od spodního okraje – je jedno, které uzamkne obrazovku v orientaci na výšku. Zamknutí obrazovky v orientaci na šířku je těžší a vyžaduje použití jedné z funkcí usnadnění přístupu na iPhonu jako řešení.
Zámek orientace na výšku
Krok 1
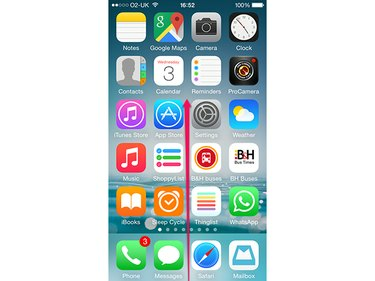
Kredit obrázku: Obrázek se svolením společnosti Apple.
Přejetím prstem nahoru ze spodní části obrazovky zobrazíte ovládací centrum.
Video dne
Krok 2

Kredit obrázku: Obrázek se svolením společnosti Apple.
Klepněte na Zámek orientace na výšku knoflík.
Krok 3
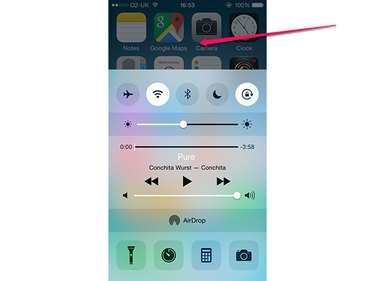
Kredit obrázku: Obrázek se svolením společnosti Apple.
Klepnutím mimo ovládací centrum jej skryjete.
Spropitné
- Když je orientace obrazovky uzamčena, na liště v horní části obrazovky se vedle indikátoru baterie zobrazí ikona zámku otáčení.
- Chcete-li odemknout otáčení obrazovky, klepněte na Zámek orientace na výšku znovu tlačítko.
Zámek orientace na šířku
Zamknutí obrazovky v orientaci na šířku vyžaduje, aby byla obrazovka již uzamčena v orientaci na výšku, a spoléhá se na funkci Assistive Touch na iPhonu. Tento proces funguje pouze v případě, že obrazovka může zobrazit svůj obsah v orientaci na šířku – můžete to například provést v prohlížeči Safari v iPhonu, ale ne na domovské obrazovce. Pokud přepnete z aplikace, která podporuje orientaci na šířku, na aplikaci, která ji nepodporuje, nebo se vrátíte na domovskou obrazovku, „zámek“ se ztratí a je nutné jej znovu použít.
Povolení funkce Assistive Touch
Krok 1

Kredit obrázku: Obrázek se svolením společnosti Apple.
Ujistěte se, že je obrazovka iPhonu uzamčena v orientaci na výšku. Otevři Nastavení aplikaci a klepněte na Všeobecné.
Krok 2
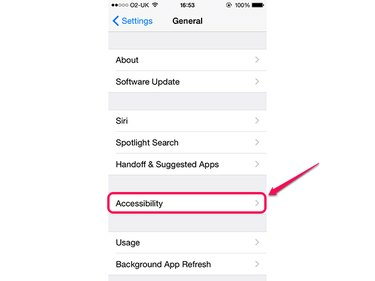
Kredit obrázku: Obrázek se svolením společnosti Apple.
Klepněte Přístupnost.
Krok 3
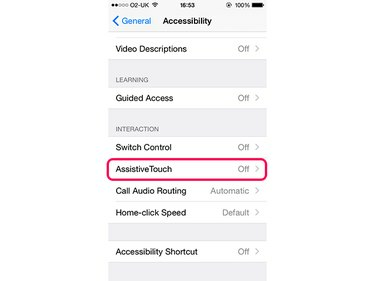
Kredit obrázku: Obrázek se svolením společnosti Apple.
Klepněte Pomocný dotek. Možná budete muset posunout dolů, aby byla tato možnost viditelná.
Krok 4
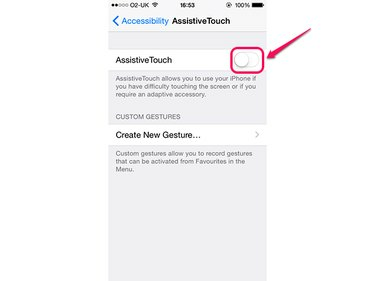
Kredit obrázku: Obrázek se svolením společnosti Apple.
Klepněte na Pomocný dotek přepnutím ji povolíte.
Otáčení obrazovky
Krok 1

Kredit obrázku: Obrázek se svolením společnosti Apple.
Otevřete aplikaci, kterou chcete použít, a klepněte na Pomocný dotek překrytí.
Krok 2
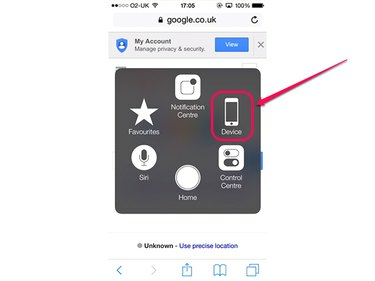
Kredit obrázku: Obrázek se svolením společnosti Apple.
Klepněte přístroj.
Krok 3
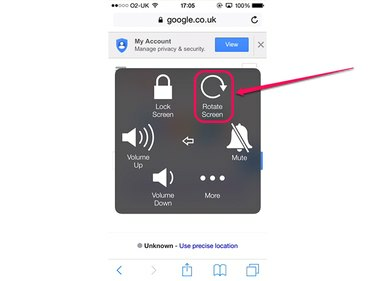
Kredit obrázku: Obrázek se svolením společnosti Apple.
Klepněte Otočit obrazovku.
Krok 4
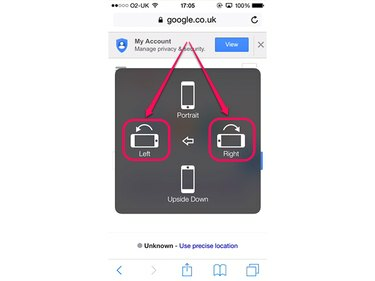
Kredit obrázku: Obrázek se svolením společnosti Apple.
Klepněte na některou z nich Vlevo, odjet nebo Že jo, v závislosti na tom, jak chcete držet iPhone v orientaci na šířku. Pokud chcete tlačítko Domů pod pravým palcem, klepněte na Vlevo, odjet; jinak klepněte na Že jo.
Krok 5
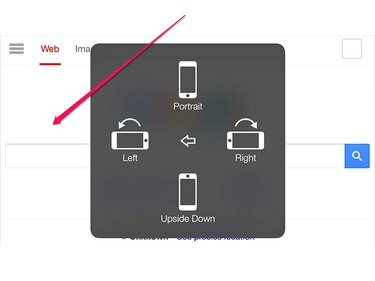
Kredit obrázku: Obrázek se svolením společnosti Apple.
Klepnutím kamkoli mimo překryvnou vrstvu ji minimalizujete a vrátíte se do aplikace.
Spropitné
Chcete-li vrátit obrazovku do orientace na výšku, znovu otevřete nabídku a klepněte na Portrétnebo se jednoduše vraťte na domovskou obrazovku. Mějte na paměti, že když tak učiníte, iPhone je stále uzamčen v orientaci na výšku, takže pokud chcete, aby se obrazovka znovu automaticky otočila, musíte jej odemknout prostřednictvím Ovládacího centra.




