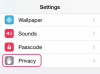Čáry na obrazovce iPhone se mohou objevit bez zjevného důvodu. Někdy jsou známkou vážného problému, jako je chyba hardwaru nebo softwaru, ale mohou být také způsobeny chybnou aplikací nebo závadou na iPhone. Pokud nemůžete přijít na to, proč se na obrazovce zobrazují čáry a nemůžete identifikovat nepoctivou aplikaci, restartujte, resetujte nebo obnovte iPhone.
Posuďte problém
Před odstraňováním problémů se pokuste zjistit, proč jsou na obrazovce čáry a kdy je zobrazuje.
Video dne
Krok 1
Přemýšlejte o tom, zda změny v iPhone mohly způsobit problém. Pokud se například čáry poprvé objevily poté, co jste sluchátko upustili nebo jej vystavili vodě, mohou být známkou poškození. Pokud vám iPhone upadne, opravy problémů nemusí problém vyřešit; pokud je sluchátko mokré, vysušte iPhone než se pokusíte obrazovku opravit, abyste předešli vážnějšímu poškození. Pokud byla obrazovka nedávno vyměněna, nemusí být správně připojena a možná ji budete muset opravit.
Krok 2
Pomocí různých aplikací zjistěte, zda se čáry objevují na všech. Pokud ano, přejděte k odstraňování problémů; pokud se čáry objevují pouze při použití konkrétní aplikace, odstraňte ji a znovu nainstalujte.

Kredit obrázku: Obrázek s laskavým svolením Apple
Klepněte a podržte aplikaci na domovské obrazovce, dokud se nezačne třást. Vybrat X který se zobrazí v rohu aplikace, abyste ji odstranili.
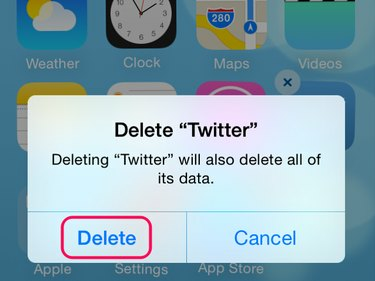
Kredit obrázku: Obrázek s laskavým svolením Apple
Vybrat Vymazat na potvrzovací zprávě a stiskněte Domov tlačítko pro návrat na běžnou domovskou obrazovku.

Kredit obrázku: Obrázek s laskavým svolením Apple
Otevři Obchod s aplikacemi, vyhledejte aplikaci a vyberte Cloud ke stažení tlačítko pro přeinstalaci aplikace. Pokud má aplikace stále čáry na obrazovce, požádejte o podporu jejího vývojáře.
Varování
- Pokud aplikace nezobrazuje X když jej podržíte, je to systémová aplikace Apple, kterou nelze odinstalovat.
- Aplikace můžete přeinstalovat zdarma, pokud jsou stále dostupné v App Store, ale když aplikaci smažete, přijdete o data aplikace.
Restartujte nebo resetujte iPhone
Někdy se stane, že iPhone dostane závadu, kvůli které přestane správně fungovat. Možná nebudete schopni identifikovat problém, ale můžete jej odstranit restartováním nebo resetováním iPhone. Začněte odstraňování problémů restartováním a použijte reset, pokud to nefunguje.
Proveďte restart
Stiskněte a podržte Spánek/Probuzení knoflík. Na iPhonu 6 je to na straně sluchátka; na iPhone 5 je nahoře. Podržte tlačítko stisknuté, dokud se nezobrazí Posuňte na Vypnout objeví se posuvník. Přejeďte posuvníkem a počkejte, až se iPhone vypne. zmáčkni Spánek/Probuzení tlačítko pro restart.
Proveďte reset
Podržte tlačítko Spánek/Probuzení a Domov tlačítka dohromady. Když se objeví logo Apple, uvolněte tlačítka. iPhone se vypne, resetuje a restartuje.
Obnovte iPhone
Pokud po restartu a resetu stále vidíte na obrazovce čáry, zkuste iPhone obnovit. Tento proces vymaže data a vrátí iPhone zpět do továrního nastavení. Poté můžete obnovit nejnovější nastavení pomocí zálohy nebo nastavit iPhone, jako by byl nový.
Spropitné
- Před obnovením iPhonu se ujistěte, že v počítači používáte nejaktuálnější verzi iTunes. Otevřeno iTunes, vyberte Pomoc a pak Kontrola aktualizací. Pokud je k dispozici aktualizace, nainstalujte ji.
- Pokud je zapnutá funkce Najít iPhone, iPhone nelze obnovit. Klepněte Nastavení na iPhonu klepněte na iCloud a vypněte funkci.
Krok 1

Kredit obrázku: Obrázek s laskavým svolením Apple
Připojte iPhone k počítači a otevřete iTunes. Vyberte ikonu iPhone a otevřete souhrn v oblasti Nastavení.
Krok 2
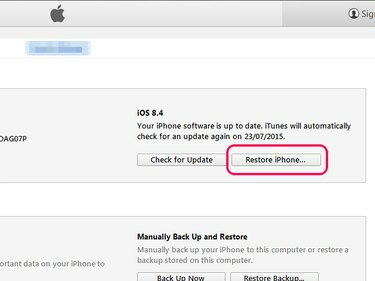
Kredit obrázku: Obrázek s laskavým svolením Apple
Přejděte do oblasti iPhone a vyberte Vrátit Iphone. Zobrazí se výzva k zálohování iPhone. Pokud chcete po obnovení obnovit klíčová nastavení, když nastavujete iPhone, vytvořte zálohu.
Varování
Obnovení vymaže všechna vaše média a další data. Ujistěte se, že rozumíte čemu iTunes zálohuje, než budete pokračovat. Záloha neobnoví všechna nastavení a data.
Krok 3
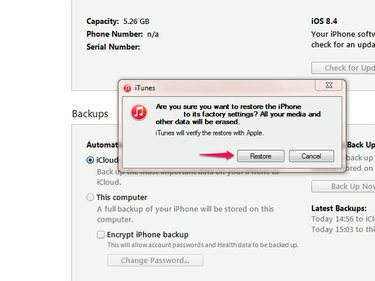
Kredit obrázku: Obrázek s laskavým svolením Apple
Vybrat Obnovit a počkejte, až iTunes obnoví iPhone. Během procesu neodpojujte iPhone. Po dokončení obnovy postupujte podle pokynů a nastavte iPhone jako nový nebo ze zálohy.
Spropitné
- Pokud iPhone nepoužíváte s počítačem, vyberte Nastavení na domovské obrazovce iPhone a poté Všeobecné, Resetovat a Vymazat veškerý obsah a nastavení k obnovení zařízení.
- Pokud po odstranění problému stále vidíte na obrazovce čáry, kontaktujte Podpora Apple pro další pomoc.
pixelů