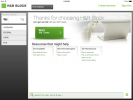The nedostatek GPU téměř znemožnil nákup grafické karty. Naštěstí nemusíte upgradujte GPU vymáčknout z vašeho PC nějaký extra výkon. Máme pět způsobů, jak optimalizovat počítač pro hraní her, přičemž všechny můžete udělat během několika minut. Ještě lepší je, že jsou všechny zdarma.
Obsah
- Změňte svůj plán napájení
- Povolit XMP
- Přetaktujte svůj GPU
- Použijte herní booster (nebo zabijte procesy na pozadí)
- Aktualizujte ovladače a software
- Dát to všechno dohromady
Abychom otestovali každou ze změn, nastavili jsme základní skóre pomocí 3DMark Fire Strike Extreme. Toto skóre představuje výkon, když děláte všechno špatně. Poté jsme testovali každou ze změn jednotlivě, nikoli kumulativně, abychom získali představu o tom, kolik výkonu byste mohli získat zpět.
Doporučená videa
Mějte na paměti, že každé sestavení je jiné, takže vaše zvýšení výkonu se může značně lišit. K měření změn jsme také použili syntetický benchmark, nikoli hry. Některé hry budou mít prospěch více, zatímco jiné méně, takže na to pamatujte. Zabýváme se zde pouze hraním, ale máme pro ně samostatný průvodce
zrychlení počítačů s Windows který nabízí několik dalších optimalizačních kroků.Příbuzný
- Nvidia nechce, abyste věděli o jejím kontroverzním novém GPU
- Měli byste si koupit Nvidia RTX 4060 nebo RTX 4060 Ti?
- Jak testujeme PC komponenty a hardware
Změňte svůj plán napájení

Systém Windows obecně používá ve výchozím nastavení plán napájení Balanced. Existují desítky nastavení, která můžete změnit pro svůj plán napájení, včetně minimálního a maximálního využití procesoru. Možná používáte plán Power Saver, který by mohl mít velký dopad na výkon vašeho počítače.
Plán Power Saver stále umožňuje vašemu procesoru dosáhnout maximálního využití, ale dříve, než rozběhne vaše ventilátory, sníží rychlost. Chcete se ujistit, že je nastaven plán vyváženého nebo vysokého výkonu. Balance je pro většinu lidí nejlepší, ale můžete vyzkoušet High Performance, pokud vám nevadí spotřebovávat extra energii a máte dostatek chlazení.
Chcete-li najít nastavení, použijte Klávesa Windows + S a hledat Vyberte plán napájení. Tam se ujistěte, že jste vybrali buď Vyrovnaný nebo Vysoký výkon volba.
Kromě toho můžete svou grafickou kartu přepnout do nejvýkonnějšího stavu v ovládacím panelu Nvidia. Otevřete software a přejděte na Správa 3D nastavení. Přejděte dolů na Režim řízení spotřeby a vyberte Preferujte vysoký výkon.
Stěhování do Vyrovnaný plánu napájení a díky této změně Nvidie jsme získali asi 10 % v konečném skóre 3DMark. Je třeba poznamenat, že ve hrách neuvidíte 10% zlepšení; každý titul je trochu jiný. Váš plán napájení však může zanechat na stole nějaký extra výkon.
Povolit XMP

Vaše RAM neběží automaticky rychlostí uváděnou výrobcem. Místo toho má všechna RAM výchozí nastavenou rychlost paměti a vy je potřeba to přetaktovat odemknout rychlost, pro kterou je určen. Přestože můžete paměť přetaktovat ručně, je to dlouhý, komplikovaný a únavný proces. Naštěstí to můžete udělat automaticky.
XMP, neboli Intel Extreme Memory Profile, je profil pro přetaktování, který je předinstalovaný ve vaší paměti RAM. Tento profil musíte zapnout v BIOSu základní desky, aby vaše RAM běžela při jmenovité rychlosti. Každá základní deska je trochu jiná, proto se nezapomeňte podívat do návodu k základní desce. V případě námi testované desky Asus Tuf Z490 byla uvedena na hlavní obrazovce BIOSu pod XMP.
Naše data bohužel neukazují velký nárůst – naše konečné skóre 3DMark ukázalo pouze 0,3% rozdíl se zapnutým XMP, což je pravděpodobně jen zkušební varianta. To znamená, že jsme testovali s procesorem Intel. Procesory AMD Ryzentěží zejména z vyšších rychlostí paměti, takže povolení XMP by mohlo představovat solidní zvýšení výkonu.
Bez ohledu na to byste měli mít zapnutý XMP. Nemusí to znamenat velký rozdíl v každé hře, ale je to bezplatný výkon, který necháte na stole, pokud jej necháte. Povolení provozu paměti při jmenovité rychlosti nemá žádnou nevýhodu.
Přetaktujte svůj GPU

Přetaktování grafické karty může to znít děsivě, ale je to snadné. Ruční přetaktování je proces pokusu a omylu, který vyžaduje určité znalosti hardwaru. Naštěstí spousta programů umožňuje přetaktování pomocí jediného tlačítka.
The nejlepší program pro přetaktování GPU je MSI Afterburner, ale Nvidia a AMD mají také možnosti ve svých příslušných sadách. Stáhněte si program nebo otevřete software grafické karty a vyhledejte přetaktování jedním kliknutím. V Afterburneru jej najdete v levém panelu nástrojů.
Karty AMD mají režim Rage, což je totéž, a Nvidia nabízí přetaktování jedním kliknutím prostřednictvím GeForce Experience (budete muset povolit Experimentální funkce ale v nastavení). Bez ohledu na to spusťte skenování přetaktování a poté použijte vestavěný zátěžový test nebo bezplatný benchmark Uniginská superpozice otestovat stabilitu.
Pokud počítač nespadne, přetaktování fungovalo. Cílem není tlačit vaši grafickou kartu na její limit. Místo toho je to vymáčknout trochu výkonu navíc. Požadavky na chlazení a napájení jsou vyžadovány, takže se ujistěte, že máte dostatečné napájení a dostatek ventilátorů.
Pomocí přetaktování jedním kliknutím jsme byli schopni vytlačit asi 100 MHz z rychlosti hodin GPU, což vedlo k solidnímu 4% nárůstu našeho skóre 3DMark. To se nemusí zdát mnoho, ale je důležité mít na paměti, že toto přetaktování je výsledkem asi 20minutového testování. Pokud si uděláte čas na ruční přetaktování, pravděpodobně můžete zvýšit rychlost.
Použijte herní booster (nebo zabijte procesy na pozadí)

Měli byste se vyhnout většině softwaru, který tvrdí, že zvyšuje herní výkon. Výjimkou je Razer’s Game Booster, která automaticky ukončí aplikace a procesy na pozadí, kdykoli spustíte hru. V podstatě to říká vašemu procesoru a paměti, že hra je nejdůležitější úkol, takže by do ní měly jít všechny dostupné zdroje.
Má také různé další optimalizace, jako je zakázání indexování ve Windows a přesun na vyšší plán napájení. Téměř ve všech případech je špatný nápad instalovat nový software zvýšit výkon vašeho PC. To znamená, že Game Booster obsahuje některé legitimní optimalizace, a přestože je můžete provést sami, prostřednictvím softwaru je to mnohem rychlejší.
Testovali jsme Razer Game Booster a zaznamenali jsme 10% nárůst našeho konečného skóre 3DMark. Opět platí, že nárůst výkonu ve hrách bude pravděpodobně nižší a bude se u jednotlivých titulů lišit. Přesto je nárůst důkazem toho, co může uvolnění dalších zdrojů udělat pro váš počítač při hraní her.
Je důležité si uvědomit, že Game Booster automaticky povoluje vyšší plán napájení. Část výkonu navíc je na zadní straně, kterou můžete provést ručně podle výše uvedených kroků.
Nepotřebujete software Razer, ale proces je mnohem jednodušší. Pokud nechcete do svého počítače instalovat ještě více programů, stále můžete získat zpět nějaký výkon ukončením aplikací běžících na pozadí ze zásobníku Windows. Můžete také odebrat aplikace z seznam spouštěcích programů ve Správci úloh, takže se nemusíte starat o nic běžícího na pozadí.
Aktualizujte ovladače a software

V tuto chvíli je to téměř vtip, ale měli byste absolutně aktualizovat ovladače. Zejména ovladače GPU po spuštění postupně zlepšují výkon grafických karet a nabízejí bezplatný výkon.
Nemůžeme to vyjádřit čísly, protože zvýšení výkonu závisí na hardwaru, který máte, a na verzi ovladače, kterou jste nainstalovali. V roce 2021 AMD RX 6800 XT vzrostl o cca 9 % v průměrném výkonu, převážně na zadní straně aktualizovaných ovladačů. Jakmile se objeví nové ovladače, zůstaňte nad nimi, abyste se ujistili, že vše běží tak, jak má.
Kromě ovladačů GPU je to dobrý nápad nainstalovat ovladače čipové sady a další důležité systémové ovladače. Stejně jako u ovladačů GPU ani u těchto kroků není zaručeno zvýšení výkonu. To znamená, že můžete sedět na nějaké nevyužité optimalizaci, pokud používáte zastaralé ovladače a software.
Naštěstí toho k aktualizaci ovladačů nepotřebujete příliš mnoho. Vyhněte se instalačnímu softwaru ovladače a místo toho použijte službu Windows Update. Tím získáte důležité ovladače, které potřebujete, včetně ovladačů procesoru a čipové sady. Potom, nainstalovat ovladače GPU pomocí softwaru Nvidia nebo AMD.
Dát to všechno dohromady

Se všemi optimalizacemi jsme zvýšili naše konečné skóre 3DMark o téměř 15 %. To je asi tak velké jako přechod na další grafickou kartu v řadě. I když ve hrách nezískáte 15% nárůst, provedení našich optimalizačních kroků vám poskytne trochu vyšší výkon, než budete moci upgradovat GPU.
Všechna naše doporučení jsou věci, které můžete udělat během několika minut. Pokud investujete nějaký čas do přetaktování a upgradujete svůj chladicí systém, můžete svůj výkon ještě zvýšit. A pokud jste svůj počítač nějakou dobu nevyčistili, stačí oprášit všechny části a poskytnout vašim součástem trochu tepelné rezervy pro vyšší výkon.
Váš hardware není mrtvý, dokud už nebude moci hrát hry, které chcete. Správnými optimalizacemi můžete prodloužit životnost své grafické karty a procesoru a s trochou technického know-how je posunout dále, než byste čekali.
Doporučení redakce
- Toto jsou nastavení Diabla 4, která lze vyladit pro nejlepší výkon
- Jak by Intel mohl použít AI k řešení masivního problému v počítačových hrách
- Jak testujeme monitory
- Proč zbrusu nový GPU od Nvidie funguje hůře než integrovaná grafika
- Vše, co potřebujete vědět o nákupu GPU v roce 2023