RAM je jednou z klíčových součástí každého počítače, takže když začne selhávat, začnou se objevovat věci, jako jsou pády a problémy s výkonem – i když máte nejlepší RAM můžeš koupit. Nemusí být ani zřejmé, že RAM je nestabilní, a proto je důležité vědět, jak RAM otestovat.
Obsah
- Diagnostika paměti Windows
- MemTest86
Doporučená videa
Mírný
3 hodiny
Úložné zařízení USB
Nestabilita je spektrum, takže záleží na tom, jak nestabilní jste RAM že se mohou stát různé věci. Mírně nestabilní RAM může fungovat o něco hůře, než se očekávalo, a může způsobit občasné selhání. Větší nestabilita způsobí více problémů s výkonem a více BSOD. Například chybová zpráva BSOD „chyba stránky v nestránkované oblasti“ je ta, kterou můžete očekávat, pokud je vaše
Diagnostika paměti Windows
Windows má vestavěný nástroj pro testování paměti s názvem Windows Memory Diagnostic. Je to jednoduchý, ale obvykle účinný nástroj pro hledání problémů s RAM. Než začnete, ujistěte se, že jste uložili všechna svá data, protože budete muset restartovat počítač.
Krok 1: Přejděte do vyhledávacího pole systému Windows a zadejte Diagnostika paměti. Vyberte to.
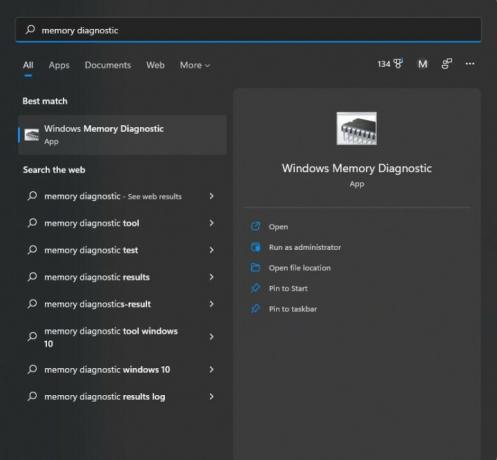
Krok 2: Poté uvidíte okno níže. Klikněte na první možnost, která automaticky restartuje váš počítač.
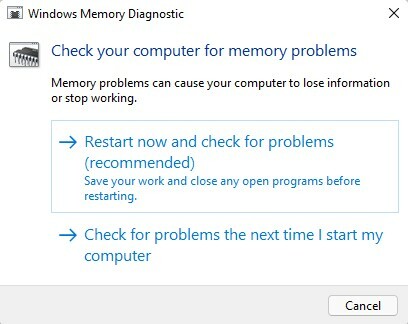
Příbuzný
- Kolik RAM potřebujete?
- Tato inovace RAM je skvělou zprávou pro váš počítač
- Jak postavit počítač od nuly: Průvodce pro začátečníky pro sestavení vlastního stolního počítače
Krok 3: Když se váš počítač restartuje, uvítá vás modrá obrazovka, která vám sdělí, že se testuje vaše RAM. Dokončení trvá asi 15–30 minut.
Krok 4: Po dokončení testu se váš počítač restartuje zpět do systému Windows. Jakmile se přihlásíte, dostanete upozornění, které vás bude informovat, zda vaše RAM prošla testem. Selhání znamená
MemTest86
Pokud váš počítač prošel diagnostikou paměti Windows, ale stále máte podezření, že máte problém s RAM, budete chtít vyzkoušet MemTest86, mnohem komplexnější test od PassMark. Podobně jako Windows Memory Diagnostic spouští test mimo samotný Windows, takže během testu nebudete moci používat počítač. Vše, co potřebujete k použití MemTest86, je paměťové zařízení USB, které budete muset naformátovat, takže se ujistěte, že na zařízení není nic důležitého
Krok 1: Stáhněte si bezplatnou verzi MemTest86 na webu PassMark. Obdržíte soubor .zip.
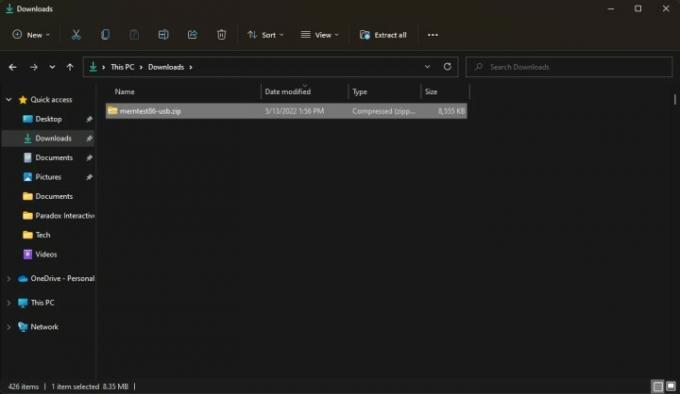
Krok 2: Otevřete soubor .zip a zkopírujte/vložte jeho obsah do nové složky.
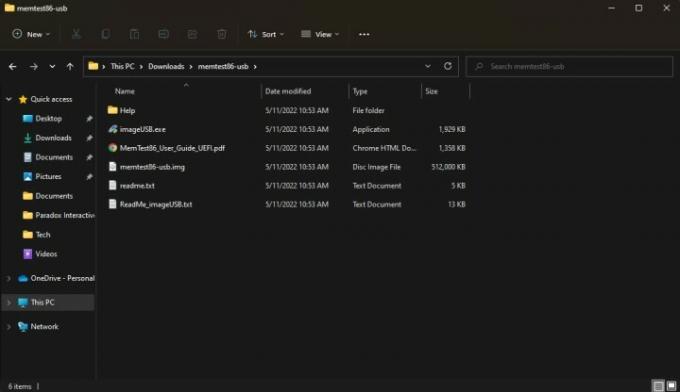
Krok 3: Zapojte paměťové zařízení USB a spusťte imageUSB.exe. Vaše úložné zařízení bude opět naformátováno, takže se ujistěte, že na něm není nic důležitého.
Krok 4: V horní části okna vyberte úložné zařízení, které chcete použít pro MemTest86, a poté vyhledejte Napsat ve spodní části a vyberte jej. Program se vás zeptá, zda jste si opravdu jisti, protože tato část formátuje vaše úložné zařízení. Po minutě uvidíte Zobrazení dokončeno upozornění, což znamená, že vaše zařízení je připraveno k použití MemTest86. Než budete pokračovat, uložte si všechna data, protože brzy budete restartovat počítač.

Krok 5: Nyní budete muset zavést systém z úložného zařízení USB. Nejprve přejděte do vyhledávacího pole systému Windows a vyhledejte Pokročilé spouštění, který by měl vytáhnout nahoru Změňte pokročilé možnosti spuštění. Vyberte to.
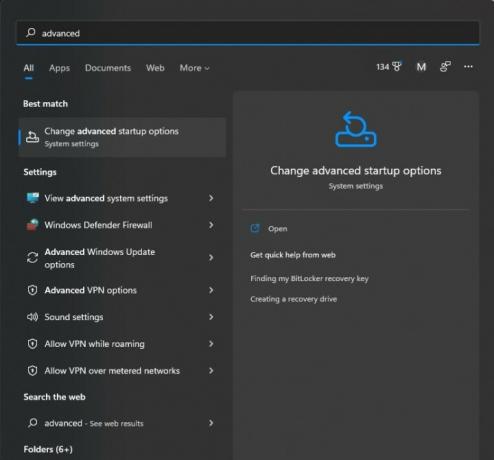
Krok 6: Měli byste vidět pole označené Pokročilé spouštění s Restartovat nyní knoflík. Vyberte jej a váš počítač se restartuje.
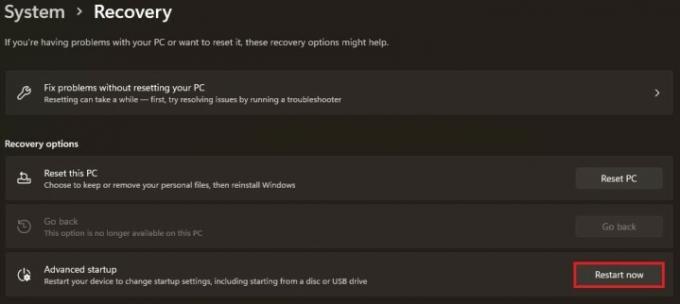
Krok 7: Jakmile se počítač restartuje, měla by se zobrazit obrazovka pro obnovení systému Windows. Klikněte Vyberte zařízení a vyberte své zařízení USB, které by se mohlo jmenovat nějak podobně UEFI: Vyměnitelné zařízení.
Krok 8: Váš počítač poté načte MemTest86, který by měl okamžitě začít testovat. Dokončení testování může trvat asi tři hodiny, takže buďte trpěliví.
Krok 9: Po dokončení testu se zobrazí zpráva, která říká, že RAM prošla, nebo že selhala. Pokud selhal, musíte jej vyměnit
Pokud vaše RAM neprošla ani jedním testem, pak je nestabilní nebo špatná. Existuje několik řešení, která by vám mohla pomoci.
Za prvé, pokud přetaktujete RAM, přetaktovali jste se příliš tvrdě a budete muset věci vytočit zpět. Buď resetujte svůj
Pokud jste se nepletli s RAM, může jít o nekompatibilitu systému. Zatímco všichni
Pokud je vaše RAM ověřena pro práci s vaší základní deskou, pokud používáte notebook nebo předem sestavený počítač, který jste neupravovali, nebo pokud se náhle objevily problémy s nestabilitou,
Můžete také vyměňte RAM sami. Pokud máte předem sestavený desktop, který používá standardní díly (například stolní počítače Maingear a CyberPower) nebo svůj vlastní počítač, kupte si další sadu paměti RAM, ujistěte se, že je ověřena pro vaši základní desku, a nainstalujte ji jako obvykle bych. Pokud máte předem sestavený systém, který používá proprietární díly (jako jsou stolní počítače HP a Dell) nebo notebook, pak budete pravděpodobně potřebovat sadu s certifikací OEM
Doporučení redakce
- Kolik paměti GPU potřebuji?
- Co je RAM? Zde je vše, co potřebujete vědět
- To jsou PC hry, které tlačí lidi k nákupu více RAM
- Nejlepší RAM pro AMD Ryzen v roce 2022
- DDR5 vs. DDR4 RAM: Vyplatí se DDR5?




