
PowerPoint 2013 dokáže zprůhlednit jakoukoli barvu na obrázku, včetně bílé.
Kredit obrázku: Obrázek se svolením společnosti Microsoft.
Pokud vkládáte obrázek do snímku aplikace PowerPoint, mějte na paměti, že PowerPoint 2013 podporuje obrázky s průhledným pozadím, jako jsou ty v některých souborech PNG. Pokud váš oblíbený obrázek nemá průhledné pozadí, můžete po přidání na snímek nechat jeho bílé pixely průhledné.
Krok 1
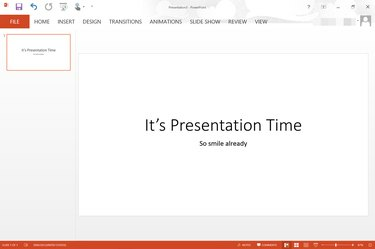
Prázdná prezentace PowerPoint s bílým pozadím.
Kredit obrázku: Obrázek se svolením společnosti Microsoft.
Otevřete prezentaci v PowerPointu. Přejděte na snímek, kam chcete přidat obrázek.
Video dne
Krok 2
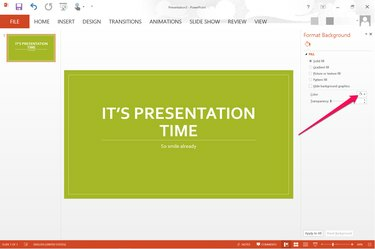
Na pravé straně snímku se zobrazí nabídka Barva.
Kredit obrázku: Obrázek se svolením společnosti Microsoft.
Změňte barvu pozadí snímku. Jedním ze způsobů, jak toho dosáhnout, je vybrat motiv, který je k dispozici na kartě „Design“. Motivy mění barvu pozadí i písma a rozvržení snímku. Chcete-li změnit pouze barvu pozadí, aniž byste změnili cokoli jiného, klikněte pravým tlačítkem myši na pozadí snímku a vyberte „Formátovat pozadí“ a poté klikněte na nabídku „Barva“.
Krok 3

Možnosti pro vkládání obrázků se zobrazují v nabídce Vložit.
Kredit obrázku: Obrázek se svolením společnosti Microsoft.
Klikněte na nabídku "Vložit" a vyberte "Obrázek" pro přidání obrázku s bílým pozadím z počítače na snímek. Pokud hledáte klipart Office.com, vyberte místo toho obrázky „Online“.
Krok 4

V nabídce Formát se zobrazí možnost Barva.
Kredit obrázku: Obrázek se svolením společnosti Microsoft.
Vyberte obrázek na snímku, který má mít průhledné pozadí. Klikněte na nabídku "Formát" umístěnou v části Nástroje obrázku a poté klikněte na možnost "Barva" umístěnou ve skupině Upravit.
Krok 5

Klikněte na "Nastavit průhlednou barvu" v dolní části možností barev.
Kredit obrázku: Obrázek se svolením společnosti Microsoft.
Přejděte úplně na konec dostupných barevných možností. Klikněte na odkaz „Nastavit průhlednou barvu“. Když se okno Barva zavře, poklepejte na libovolnou bílou oblast v obrázku. Veškerá bílá je odstraněna, takže bílé pozadí je průhledné.
Krok 6
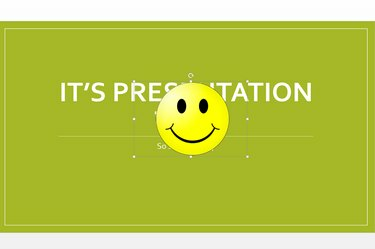
Bílé pozadí je nyní průhledné.
Kredit obrázku: Obrázek se svolením společnosti Microsoft.
Přetáhněte obrázek na místo, kde se má zobrazit. Změňte velikost obrázku podle potřeby přetažením kteréhokoli z malých čtverců "Anchors" na jeho okraji.




