Sledovali jste nejlepší video na YouTube všech dob a chcete svou oblíbenou část proměnit v zábavný GIF, který můžete sdílet s přáteli. Nebo možná jen chcete nový GIF, abyste mohli reagovat na své oblíbené tweety online.
Obsah
- Pro skvělé přizpůsobení použijte GIFs.com
- Použijte Giphy pro vysokorychlostní výsledky
- Stáhnout Gifit! na dlouhodobou práci
Bez ohledu na váš důvod je vytvoření GIF jednodušší, než to vypadá. Zde je návod, jak proměnit několik sekund videa YouTube na vysoce kvalitní soubor GIF.
Doporučená videa
Související obsah
- Nejlepší aplikace a weby pro tvorbu GIFů
- Jak vytvořit animovaný GIF ve Photoshopu
V této příručce vás naučíme, jak vytvořit GIF video na YouTube pomocí několika jednoduchých online nástrojů. Každý z nabízených nástrojů dělá svou práci dobře a je dostatečně jednoduchý, že vám umožníme vytvářet GIFy během několika minut.
Příbuzný
- Jak převést vaše kazety VHS na DVD, Blu-ray nebo digitální
- Nejběžnější problémy Chromebooku a jak je vyřešit
- 10 nejdelších videí na YouTube
Pro skvělé přizpůsobení použijte GIFs.com
Krok 1: Najít YouTube video který chcete změnit na GIF (možná archiv NASA?) a zkopírujte jeho URL.

Krok 2: Navigovat do GIFs.com. Vložte vybranou adresu URL YouTube do bílého pole na levé straně stránky (dvakrát zkontrolujte, zda jste zkopírovali celý odkaz, aby to fungovalo). Mělo by to automaticky detekovat. Kliknutím na ikonu můžete na web také nahrát svá vlastní videa Drag & Drop nebo Select File knoflík.

Krok 3: Pokud váš obrázek obsahuje reklamu v levém dolním rohu, klikněte na X aby zmizel (jinak se objeví ve vašem GIFu). Poté klikněte na časovou osu pod obrázkem a vyberte čas začátku a konce animovaného GIFu. Modrý pruh označuje období, které bude použito.
Můžete ji vytvořit libovolně dlouhou nebo krátkou, ale pamatujte, že čím delší je animace, tím větší je velikost souboru. Některá místa, kde chcete sdílet GIF, mohou mít omezení velikosti. Twitter má například limit GIF na 5 MB na mobilních zařízeních a 15 MB na stolním počítači – ačkoli 15 MB je u GIF považováno za velmi, velmi velké.
Dále přidejte popisek nebo nálepku, pokud chcete. Můžete také oříznout obrázek a přidat další efekty, jako je rozmazání nebo výplň, které mohou odpovídat vašemu novému memu nebo jen usnadnit sledování obrázku. Až budete spokojeni, klikněte Vytvořit Gif v pravém horním rohu.
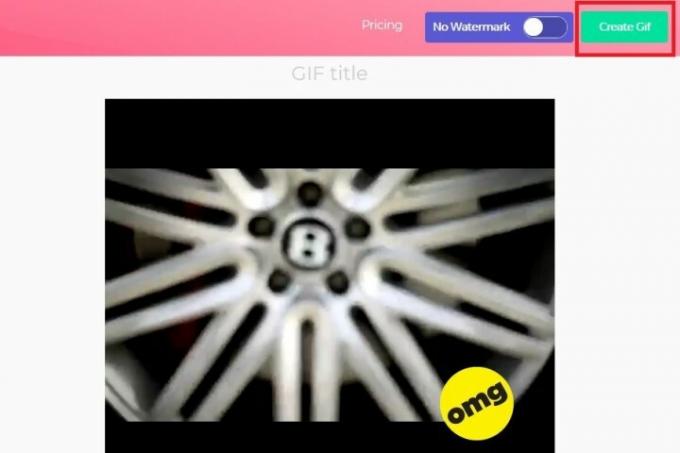
Vytvoření obrázku může nějakou dobu trvat, zvláště pokud vytváříte dlouhý GIF, takže buďte trpěliví.
Krok 4: Další stránka vás požádá, abyste potvrdili název GIF a také vybrali všechny značky, které chcete, aby měl. Klikněte další až dokončíte nastavení svých preferencí.

Krok 5: Poslední stránka vám nabídne možnosti pro stažení, vložení nebo sdílení vašeho nově vytvořeného GIF. Dostanete také náhled, abyste viděli, jak to vypadá. Pokud byste chtěli odstranit vodoznak v rohu, můžete, ale bude to znamenat přihlášení k odběru prémiová služba, která začíná na 2 dolarech měsíčně a není to něco, co musíte udělat pro příležitostný GIF stvoření. Chcete-li stáhnout své GIFy, klepněte na Stažení a z rozbalovací nabídky, která se zobrazí, vyberte preferovanou velikost GIF.
Použijte Giphy pro vysokorychlostní výsledky
Další populární online služba pro tvorbu GIFů je Giphy. Podporuje odkazy na YouTube a Vimeo a také ručně vytvořené GIFy z fotografií. Má také řadu různých možností pro přizpůsobení vašeho GIF, včetně přidání titulků a dalších prvků, aby to bylo přesně tak, jak chcete.
Krok 1: Zkopírujte YouTube URL videa, ze kterého chcete vytvořit GIF, a přejděte na něj Tvůrce GIF na Giphy.com.
Krok 2: Vložte svou adresu URL YouTube do vstupního pole v dolní části stránky. Budete vyzváni k přihlášení k účtu Giphy a bez něj nebudete moci na tomto webu vytvářet GIFy.
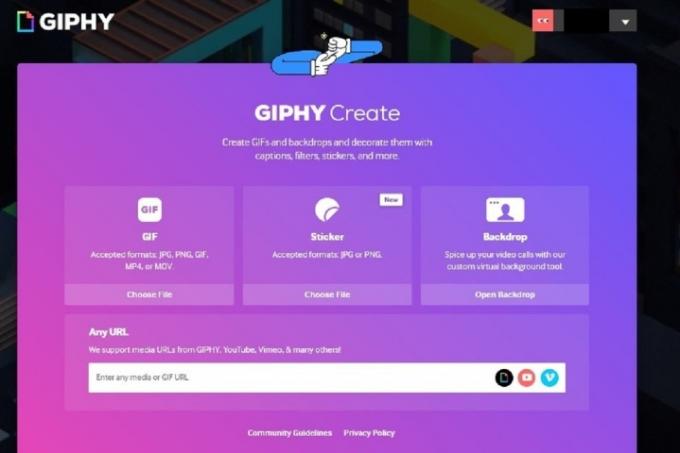
Krok 3: Vyberte čas zahájení a trvání vašeho GIF a klikněte na Pokračujte do Dekorace knoflík.
Krok 4: Pokud si přejete, přidejte popisek, stejně jako jakékoli nálepky nebo nakreslené překryvy. Až budete spokojeni, klikněte na Pokračujte k nahrávání knoflík.
Krok 5: Můžete také přidat značky nebo určit, zda je váš GIF veřejný pro ostatní. Jakmile nastavíte předvolby, klikněte na Nahrát do GIPHY tlačítko pro vytvoření a zveřejnění. Počkejte, až se vytvoří GIF. Pokud je to dlouhé, může to trvat několik minut.
Krok 6: Nyní můžete pomocí dostupných odkazů stáhnout svůj nový GIF, zkopírovat na něj odkaz, vložit jej na web a další! Chcete-li jej stáhnout do počítače, klikněte na Média a poté vyberte svou preferovanou verzi kliknutím na odpovídající požadovanou verzi Stažení knoflík.

Tvrdě jste pracovali na vytvoření tohoto úžasného GIFu, takže dalším přirozeným krokem je sdílet jej na sociálních sítích, aby si ho mohli užít všichni vaši přátelé a rodina. Někdy mohou být věci při sdílení různých médií trochu legrační, takže se podívejte na naše články o zveřejňováníGIFy na Instagramu a jejich nahrání na Facebook pokud se dostanete do potíží.
Stáhnout Gifit! na dlouhodobou práci

GIPHY je vynikající pro vytváření příležitostných GIFů, ale pokud chcete pravidelně převádět videa, existují lepší možnosti GIFit!. Bezplatné rozšíření ke stažení se snadno používá. Stačí nainstalovat aplikaci a během chvilky vytvoříte animované GIFy.
S rozšířením, GIFit! tlačítko se zobrazí ve spodní části každého videa na YouTube, které sledujete. Kliknutím na tlačítko vytvoříte na požadovaném videu GIF. Aplikace vám umožní určit část videa, kterou chcete převést na GIF. Můžete také změnit velikost souboru a kvalitu obrazu. GIFit! Udělá zbytek.
Google Chrome je jediný prohlížeč, který podporuje GIFit! Pokud jste Chrome ještě nepoužili, GIFit! je skvělý důvod začít. Toto rozšíření nemusí fungovat s videi YouTube, která „násilně používají přehrávač Flash“.
Doporučení redakce
- Kolik RAM potřebujete?
- Toto je 10 nejsledovanějších videí na YouTube všech dob
- YouTube všem přináší změny přiblížení a navigace ve videu
- Tímto videem byl dnes před 17 lety spuštěn YouTube
- Jak vyzkoušet novou funkci stahování videí YouTube pro počítače
Upgradujte svůj životní stylDigitální trendy pomáhají čtenářům mít přehled o rychle se měnícím světě technologií se všemi nejnovějšími zprávami, zábavnými recenzemi produktů, zasvěcenými úvodníky a jedinečnými náhledy.




