
Určitě se podívejte na naše Rozdávat za šanci vyhrát naše sestavení Steam Boxu.
The Steam Box je nyní hmatatelná možnost. Přestože nebylo zveřejněno žádné datum vydání ani konečný design, Xi3 na CES představil svou referenční platformu Piston zatímco ostatní hardware byl zkoumán za zavřenými dveřmi. Mezitím Valve připravuje Steam na případné vydání hardwaru s novinkou Rozhraní Big Picture a podpora Linuxu. Všechny kusy přicházejí na své místo.
Doporučená videa
Hráči, kteří touží po inovativní, otevřené platformě, se stěží dočkají vydání, ale podrobnosti zůstávají vágní. Valve by mohlo být spuštěno zítra, příští měsíc nebo příští rok. Podrobnosti o specifikacích, ceně a kapacitě zůstávají neznámé.
Příbuzný
- Jak používat režim plochy na Steam Decku, abyste jej mohli používat jako PC
- Jak si vytvořit vlastní emotikony
- Jak hrát Mezi námi na Chromebooku
Víme, že konzole Valve bude postavena na PC hardwaru, bude používat Steam pro přístup ke hrám a pravděpodobně bude provozovat Linux. Tak proč čekat? Dnes si můžete vytvořit svůj vlastní Steam Box za méně než 500 $. Zde je návod.
Cílová stavba
Nejsme první, kdo publikoval průvodce Steam Box pro kutily. Jiní již tuto myšlenku do určité hloubky prozkoumali. Přesto máme problém s tím, co jsme dosud viděli: Cena.
Herní počítače existují roky; dát dohromady je stěží nový nápad. To, co dělá Steam Box originálním, je jeho kombinace velikosti, ceny a schopností. Steam Box je konkurent pro PC i konzoli, a to znamená, že nemůže být příliš drahý. Proto jsme naši stavbu omezili na rozpočet 500 USD.
Nemyslete si však, že obětujeme grunt. Tento systém je schopen přijatelné snímkové frekvence v jakémkoli moderním titulu při 1080p a středních detailech – a většina hry budou hratelné na vysoké nebo maximální detaily. Tento levný počítač dokáže rozdávat opravdovou pastvu pro oči.
Existuje jedna pozoruhodná oběť, kterou bylo třeba učinit, abychom udrželi rozpočet: Windows. Byli jsme nuceni to upustit ze stejného důvodu, z jakého Valve spustilo Steam pro Linux. Windows jsou drahé. Dokonce i OEM kopie Windows 8 se prodává za 99 $, což je 20 procent celkového rozpočtu této sestavy. Neexistuje žádný důvod, proč byste nemohli nainstalovat Windows na naše sestavení – ale místo toho jsme použili Ubuntu.
Komponenty

Z nekonečného množství kombinací, které jsme si mohli vybrat, jsou zde komponenty, na kterých jsme se usadili.
- Procesor: Intel Core i3-3220 (130 USD)
- základní deska: Gigabyte GA-H61M-HD2 Micro-ATX (55 USD)
- RAM: Kingston Value 4GB DDR3 1066 Low-Profile (30 USD)
- Grafická karta: AMD Radeon HD 7770 1GHz Edition (115 $)
- Pevný disk: Western Digital Blue 500 GB 7200 RPM (60 $)
- Zdroj napájení: Antec NEO ECO 400-Watt (40 $)
- Pouzdro: Nové řešení Antec VSK-3000 (30 USD)
- Chladič: Cooler Master GeminII M4 (30 USD)
Přibližné celkové náklady: $490
Dvoujádrová Intel Core i3-3220 a grafická karta AMD Radeon poskytují nejlepší celkový výkon v rámci rozpočtu. Procesory AMD Fusion, které zahrnují grafiku Radeon jako součást balíčku, jednoduše nejsou dostatečně rychlé, aby zvládly mnoho her v rozlišení 1080p.
Značná část našich peněz byla utracena za slušný napájecí zdroj a chladič. Procesor se dodává s vlastním chladičem a mnoho skříní lze mít s napájecím zdrojem, ale oba jsme upgradovali, abychom zajistili, že tato sestava bude spolehlivá, chladná a tichá. Pokud budete sledovat naše sestavení, zjistíte, že výsledný systém je tišší než Xbox 360 nebo PlayStation 3.
Jako tvarový faktor pro naši konstrukci jsme se rozhodli pro Micro-ATX. To znamená, že systém je malý, i když ne dostatečně tenký, aby se vešel do většiny médií. Zmenšení by nás přinutilo navýšit rozpočet nebo se spokojit s nižším výkonem. Oba kompromisy vypadaly jako špatná volba.
Tato sestava neobsahuje optickou mechaniku. Vyrábíme Steam Box a Steam je především o digitální distribuci. Myslíme si, že většina hráčů nebude nikdy muset vkládat disk a vyjmutím optické mechaniky se uvolní 25 dolarů, které lze utratit jinde.
Někteří uživatelé mohou chtít menší nebo větší pouzdro, dávají přednost různým výrobcům hardwaru nebo chtějí namísto Intelu použít procesor AMD. Přizpůsobení je v pořádku, ale nezacházejte příliš daleko. Tuto sestavu jsme dali dohromady, abychom nabídli maximální výkon za minimální cenu. Rozdílný hardware by mohl váš Steam Box zpomalit nebo prodražit.
Sestavte si svůj Steam Box
Než začnete sestavovat svůj systém, budete chtít uchopit následující nástroje.
- Malý křížový šroubovák
- Svítilna
- Pinzeta
- Ziploc taška (pro sledování šroubů, které jste odstranili)
Kromě těchto tří položek byste měli najít také velký, dobře osvětlený povrch, na kterém můžete pracovat. Budete potřebovat prostor pro umístění komponent, které jste ještě nenainstalovali, a také prostor pro umístění samotného PC.
Zabydlený a vybavený? Dobrý. Pojďme začít. (Nechcete si postavit vlastní? Podívejte se na konec příspěvku, kde najdete informace o tom, jak vyhrát tento Steam Box!)
Krok 1: Otevřete pouzdro

Antec VSK-3000 lze otevřít z obou stran, ale budete chtít otevřít boční panel na levém panelu. Na zadní straně krytu najdete dva šrouby připevňující panel. Vyjměte je a vložte do sáčku Ziploc, abyste se ujistili, že se neztratí; poté panel vyjměte jemným tahem směrem k zadní části pouzdra. Na panelu je odsazení, které vám pomůže najít uchopení.

Jakmile je pouzdro otevřené, umístěte jej někam mimo cestu – bude potřeba až o několik kroků později. Umístěte boční panel na stůl, na kterém pracujete. Při instalaci komponent na základní desku bude fungovat jako pracovní plocha.
Krok 2: Nainstalujte RAM
Vyjměte základní desku z krabice a různých obalů (většinou bude obalena alespoň jedním antistatickým sáčkem). Umístěte základní desku naplocho na panel skříně.
Vyjměte paměť RAM z obalu a nainstalujte ji tak, že ji zarovnáte se sloty RAM na základní desce umístěnými napravo od patice procesoru. RAM lze nainstalovat pouze jedním směrem kvůli zářezu v modulu DIMM, takže se ujistěte, že jste správně zarovnali RAM se slotem.

Jakmile je paměť RAM na místě a správně zarovnána, mírně zatlačte na každý konec, dokud západky na obou stranách patice nezapadnou na místě na každém konci.
Opakujte pro druhou tyč paměti.
Krok 3: Nainstalujte procesor
Základní desky jsou z výroby dodávány s plastovým krytem v patici procesoru. Odstraňte kryt zatlačením směrem ven na kovovou tyč, která je připevněna k zásuvce. Tím se uvolní západky, což vám umožní odklopit kovový kryt a sejmout chránič. Kolíky v zásuvce budou nyní viditelné.

Vybalte procesor a prohlédněte si ho zblízka. Všimnete si, že má na opačných stranách zářez. Ty musí být zarovnány se zářezy na patici základní desky. Jakmile je seřadíte, jednoduše vložte procesor na místo. Okraje procesoru budou v jedné rovině s okolní paticí.

Vše, co nyní musíte udělat, je zajistit zásuvku. Zatlačte na kovovou západku tak, aby byla zpět ve své původní poloze. To bude vyžadovat určité úsilí, takže se nebojte, pokud se západka zdráhá zavřít.
Krok 4: Nainstalujte chladič

Toto může být nejnáročnější část instalace. Většina lidí bude k dokončení tohoto kroku potřebovat dvacet až třicet minut.
Začněte tím, že odstraníte všechny součásti chladiče a identifikujete ty, které jsou potřeba k instalaci chladiče na základní desku LGA 1155 (která je v našem Steam Boxu). S tím vám může pomoci návod k použití chladiče. Měli byste skončit se dvěma stříbrnými držáky, velkou kovovou zadní deskou, čtyřmi malými šrouby a čtyřmi podložkami.
Nyní najděte tepelné řešení. Toto je šedé želé obsažené v malé plastové stříkačce. Odvíčkujte jej a poté doprostřed procesoru umístěte malou skvrnu o velikosti gumy na tužce. Toto tepelné řešení pomůže vést teplo mezi procesorem a chladičem.

Připevněte upevňovací držáky k samotnému chladiči pomocí malých šroubů, které jsou součástí dodávky, a poté umístěte chladič na horní část procesoru. Zarovnejte šrouby zabudované do upevňovacích držáků se čtyřmi otvory v základní desce, které obklopují procesor. Všimnete si, že šrouby nejsou dokonale zarovnány s otvory – to se dá očekávat.
Nyní otočte základní desku s připojeným chladičem vzhůru nohama tak, aby základní deska skutečně spočívala na chladiči. Umístěte zadní desku kolem zadní části patice procesoru a zarovnejte její ramena s otvory.

Jemně zatlačte šrouby přídržné konzoly, dokud všechny čtyři neprojdou montážními otvory v základní desce. Nyní umístěte podložku na jeden ze šroubů držáku a jemně jej utáhněte. Udělejte to znovu pro šroub úhlopříčně proti prvnímu a poté připojte poslední dvě podložky v libovolném pořadí.
Pomocí nástroje se šestihrannou hlavou dodaného s chladičem postupně utáhněte každou podložku ve směru hodinových ručiček pomocí křížového šroubováku. Při utahování podložek nakonec uslyšíte malé kovové cvaknutí. To znamená, že jsou tak těsné, jak jen mohou – podložka se bude stále pohybovat, ale nebudou pevnější.

To je ta nejtěžší část. Nyní stačí základní desku znovu otočit tak, aby ležela naplocho a připevnit ventilátor chladiče k základní desce. Tento konektor najdete mezi paticí procesoru a slotem PCIe.
Krok 5: Nainstalujte napájecí zdroj
Nyní odložte boční panel a základní desku na chvíli stranou a znovu pouzdro uchopte. Na zadní straně pouzdra, podél horní části, uvidíte velký výřez obklopený čtyřmi otvory pro šrouby. Sem jde napájecí zdroj.

Instalace je jednoduchá. Stačí zarovnat otvory pro šrouby v napájecím zdroji s otvory v zadní části pouzdra. Protože vzor šroubů není dokonale pravoúhlý, je opět nemožné instalovat napájecí zdroj ve špatném směru.
Krok 6: Nainstalujte pevný disk
Chcete-li nainstalovat pevný disk, budete muset odstranit pravý boční panel pouzdra. To se provádí stejným způsobem, jakým jste odstranili předchozí panel. Odstraňte dva šrouby, které drží panel na místě, a poté jej jemným posunutím zpět sejměte.

Umístěte pevný disk do pozice pro pevný disk, která se nachází v přední části skříně pod většími pozicemi pro optické jednotky. Vložte pevný disk tak, aby jeho štítek směřoval nahoru a napájecí a datové konektory směřovaly k zadní části skříně. Poté zarovnejte otvory pro šrouby na každé straně pevného disku s otvory v pozici.
Pomocí dvou šroubů na levé a pravé straně zajistěte pevný disk. Utáhněte je co nejvíce. Uvolněný šroub může způsobit nepříjemné vibrace, když je pevný disk aktivní.
Krok 7: Nainstalujte základní desku

Začněte panelem portů. Jedná se o malý kousek tenkého kovu s výřezy pro porty základní desky. Měl by být zarovnán tak, aby tři porty zvukového výstupu byly ve spodní části skříně. Instalace je jen otázkou zacvaknutí. Protože je však pouzdro v této sestavě levné, možná budete muset pevně držet kov obklopující panel portu a zacvaknout jej na místo.
Před instalací základní desky musíte připevnit podpěry. Stojany jsou malé šrouby s velkou šestihrannou hlavou, které mají v horní části vyvrtaný další otvor pro šroub. Tyto distanční prvky zabraňují přímému dotyku základní desky s pouzdrem, což by mohlo způsobit zkrat základní desky.

K případu je již připojen jeden stojan. Použijte to jako výchozí bod. Umístěte základní desku do pouzdra tak, aby otvor v levém horním rohu základní desky lícoval s tímto stávajícím distančním rámečkem. Prostřednictvím dalších otvorů v základní desce budete moci vidět, kam je třeba připevnit další podpěry.

Vyjměte základní desku, připevněte podpěry, poté vložte základní desku zpět do skříně a zarovnejte otvory podél okrajů základní desky s podpěrkami. Rovněž zarovnejte porty s výřezy v panelu portů. Pomocí šroubů dodaných s pouzdrem připevněte základní desku k podstavcům.
Krok 8: Proveďte připojení základní desky

Existuje několik komponent a portů, které by nyní měly být připojeny k základní desce.
Začněme ventilátorem. Skříň má jeden ventilátor, namontovaný vzadu, který musí být napájen třípinovým nebo čtyřpinovým konektorem. Tento konektor najdete na spodní straně základní desky označený jako SYS_FAN.
Dále najděte kabel USB a HD_Audio na přední straně pouzdra. Díky nim budou USB a audio porty na přední straně funkční. Zapojte USB kabel do F_USB1 a HD_Audio kabel do F_AUDIO. Oba kabely mohou být připojeny pouze v jedné orientaci kvůli mrtvým kolíkům v jejich uspořádání.
Nyní veďte kabel SATA, který byl součástí balení základní desky, ze SATA2 0 do datového připojení SATA na vašem pevném disku. Opět platí, že kabel lze připojit pouze v jedné orientaci.
Poslední jsou spínače a světla na předním panelu. Vezměte si příručku k základní desce a přejděte na stranu 17, kde najdete schéma konektorů F_PANEL. Když prozkoumáte kabely v pouzdře, uvidíte, že každý má šipku ukazující na jeden konkrétní kolík. Toto je kladný nebo „+“ kolík. S ohledem na to nainstalujte napájecí, resetovací a LED konektory podle schématu a označení na základní desce.

Krok 9: Nainstalujte grafickou kartu
Před instalací grafické karty na základní desku musíte uvolnit místo na zadním panelu skříně. Chcete-li to provést, odstraňte šrouby, které drží držák rozšiřujícího slotu na místě, a poté odstraňte třetí šroub, který drží horní panel rozšiřujícího slotu na místě. Budete také muset odstranit panel rozšiřujícího slotu pod ním, ale tento není držen šroubem – místo toho je to kovový výřez, který lze odtlačit prstem.

Uvolněte zadní panel a nainstalujte grafickou kartu tak, že ji zarovnáte se slotem PCIe a jemně zatlačíte, dokud nezapadne na místo. Zadní strana grafické karty, která obsahuje porty videovýstupu, by měla být zarovnána s panely rozšiřujících slotů, které jste právě vyjmuli z pouzdra.

Zajistěte grafickou kartu tak, že ji připevníte k zadní části skříně pomocí šroubů a poté znovu nainstalujete držák rozšiřujícího slotu, který jste odstranili na začátku tohoto kroku.
Krok 10: Připojte napájecí zdroj
S nainstalovaným veškerým hardwarem zbývá dokončit pouze jeden úkol. Napájecí zdroj musíte připojit ke komponentám v PC.
Začněte základní deskou. Existují dva napájecí konektory: čtvercový čtyřkolíkový konektor pod levým horním rohem konektorů základní desky a dlouhý obdélníkový 20kolíkový konektor vedle paměti RAM. Oba konektory jsou oříznuté, takže je lze nainstalovat pouze v jedné orientaci a 20pinový konektor je jasný a jednoduchý. Stačí zapojit – hotovo!

Čtyřpinový konektor je však v těsném závěsu, takže jeho instalace může být nepohodlná. Pokud zjistíte, že jej nemůžete nainstalovat, použijte pinzetu nebo požádejte o pomoc někoho s menšíma rukama než vy. Jako poslední alternativu můžete vyjmout napájecí zdroj z držáku, provést připojení a poté zdroj znovu nainstalovat.

Budete muset zapojit šestikolíkový konektor PCIe do grafické karty a jeden z dlouhých tenkých konektorů SATA do pevného disku. Opět platí, že oba lze nainstalovat pouze v jedné orientaci. Jakmile provedete tato připojení, vložte změť zbývajících kabelů do pozice pro optickou jednotku. To jim zabrání narušovat proudění vzduchu pouzdra.
Zapnout

Gratulujeme! Váš Steam Box je postaven a připraven na svou první plavbu. Než znovu nainstalujete panely skříně, měli byste se ujistit, že se spustí. Zapojte jej do elektrické zásuvky, zapněte zdroj napájení a poté stiskněte tlačítko napájení na přední straně pouzdra. Měli byste vidět rozsvícení kontrolek skříně a slyšet aktivaci ventilátorů.
Máte problémy? Pokud ano, zde je kontrolní seznam možných problémů:
- Pevně připojte všechny napájecí konektory.
- Zkontrolujte připojení na předním panelu (zejména tlačítko napájení), abyste se ujistili, že jsou správně nainstalovány.
- Ujistěte se, že byly nainstalovány všechny požadované podpěry základní desky.
- Ověřte, že grafická karta a RAM jsou správně usazeny.
Vypněte Steam Box a znovu nainstalujte panely pouzdra. Můžete jej připojit k monitoru a dalším periferním zařízením. Je čas nainstalovat Ubuntu.
Instalace Ubuntu
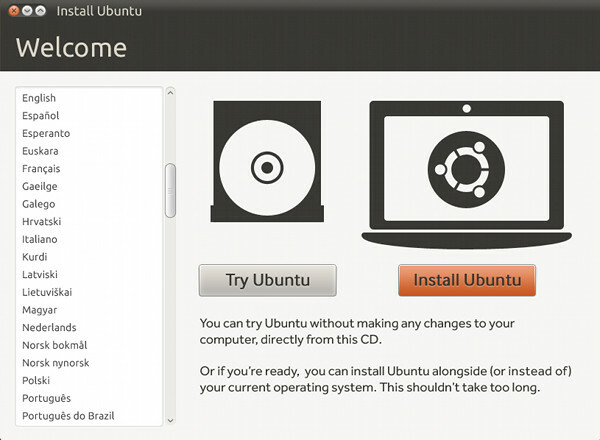
Pro naše sestavení používáme Ubuntu 12.10. Tato verze Linuxu je populární, snadno se instaluje a snadno podporuje většinu hardwaru.
Protože v tomto sestavení není žádná optická jednotka, budete muset nainstalovat Ubuntu z USB. Chcete-li to provést, stáhněte si nejnovější verzi Desktop Ubuntu a také stáhnout Univerzální USB instalační program nástroj. Po dokončení obou stahování nainstalujte Universal USB Installer a otevřete jej.
Vyberte Ubuntu 12.10 jako svou distribuci, najděte soubor Ubuntu .iso na svém PC a poté vyberte USB flash disk aktuálně připojený k vašemu počítači. Ujistěte se, že je prázdný, protože tento proces smaže veškerý obsah na USB disku. Poté klikněte na Vytvořit.

Po dokončení procesu vyjměte flash disk z počítače a připojte jej k Steam Boxu. Zapněte Steam Box a počkejte. Disk bude automaticky detekován a načte se instalační program Ubuntu. Postupujte podle pokynů průvodce instalací.
Po dokončení instalačního programu Ubuntu zbývá jen jeden krok. Otevřete Firefox na svém Steam Boxu a vyhledejte na Googlu „AMD Radeon Linux Drivers“. Hledejte stránku obsahující ovladače AMD Proprietary Catalyst pro Linux x86 a stáhněte si z něj nejnovější beta ovladač místo.
Po dokončení stahování ovladače najděte soubor, klikněte na něj pravým tlačítkem a otevřete jeho vlastnosti. V následující nabídce přejděte na kartu Oprávnění. V dolní části této karty uvidíte zaškrtávací políčko vedle možnosti „Povolit spuštění souboru jako programu“. Zaškrtněte toto políčko a klikněte na Zavřít.
Nyní můžete spustit instalaci ovladače poklepáním na program ovladače. Postupujte podle pokynů průvodce a poté restartujte Steam Box.
A to je vše. Nyní můžete na tomto počítači spustit Steam v režimu Big Picture a užít si jakýkoli z titulů, které jsou aktuálně kompatibilní s Linuxem na Steamu.
A co Windows?
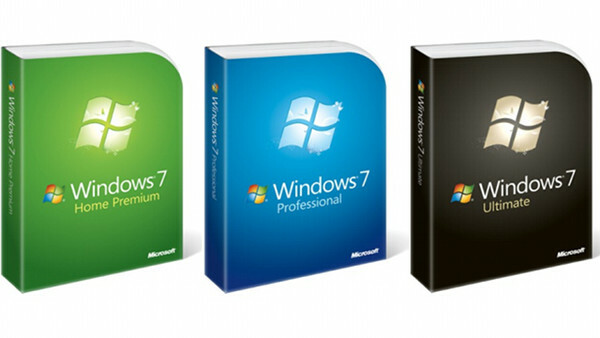
Zdá se, že Valve je oddané Linuxu a jeho propagaci jako herní platformy, přesto nelze popřít, že současná knihovna je trochu tenká. Pouze zlomek z mnoha skvělých her, které Steam prodává, je v současné době kompatibilní s Linuxem a – potažmo – se Steam Boxem.
Můžete se rozhodnout, že místo toho chcete spustit Windows. OEM verze systému Windows 8 vás vyjde online na 100 USD – slušnou porci peněz navíc, což jsou peníze, které nemusíte utrácet.
Postoj Microsoftu k registraci Windows 7 je shovívavý. Produktový klíč se nikdy nemusí zadávat. Vůbec. Pokud nezadáte kód Product Key, systém Windows vás nakonec upozorní, že váš software může být padělaný, což je nepříjemné, a tapeta na ploše počítače bude deaktivována. Ale to je asi tak všechno. Budete dokonce i nadále dostávat aktualizace systému Windows.
Žádný z těchto problémů není pro Steam Box problém. Nebudete ani používat plochu Windows, takže spuštění neaktivované verze Windows není špatná volba.
Doporučené periferie
Nyní, když máte svůj Steam Box připravený, můžete jej připojit k HDTV nebo monitoru a vyrazit na divoko. Video i zvuk lze zpracovávat přes HDMI port grafické karty, takže počítač hraje s přijímači dobře.
Jediným zbývajícím problémem je ovládání. Klávesnice a myš na gauči opravdu nefungují, takže budete potřebovat gamepad. Možná budete chtít také bezdrátovou klávesnici. Zde je několik doporučení.
Ovladač Microsoft Xbox 360 pro Windows

Když byl vydán 360, Microsoft učinil malé, ale důležité rozhodnutí. Ovladače pro řadič 360 byly součástí Windows. Od té doby je široce považován za nejlepší gamepad pro PC, a to jak díky svému vynikajícímu designu, tak díky podpoře her, které jsou připraveny k použití. Téměř každá hra, která byla vydána pro Xbox 360 a přenesena na PC, bude fungovat bezchybně.
Linux má ovladače pro tento gamepad, také. Příslušné informace najdete na webu Ubuntu.
Logitech F710

I když dáváme přednost 360° ovladači, ne každému se bude líbit. Jedinou slušnou alternativou na trhu je podle nás Logitech F710. Tento bezdrátový USB gamepad je nastaven podobně jako ovladač PlayStation 3, ale má robustnější a zaoblenější design. Linux není oficiálně podporován, ale výchozí ovladače gamepadu Ubuntu jsou kompatibilní.
VisionTek CandyBoard

Váš Steam Box teoreticky nemusí opustit režim Big Picture, jakmile jej aktivujete, ale většina uživatelů bude muset občas aktualizovat ovladače nebo software. Steam Box je také plně schopný počítač – tak proč jej nevyužít také pro obsah domácího kina?
To je místo CandyBoard přichází v. Tato malá bezdrátová klávesnice je také vybavena touchpadem uprostřed, což z ní dělá jediné periferní zařízení, které kdy budete potřebovat pro mediální použití. Klávesnice funguje s Windows i Linuxem.
Nechce se vám to postavit? Vyhrajte to!
I když jsme se snažili, aby toto sestavení bylo co nejjednodušší, není pochyb o tom, že může být složité. Sestavit počítač není nikdy snadný úkol. Tak jednoduchý a levný systém jako tento je dobrou volbou pro prořezávání zubů, ale pokud se stále cítíte nesmělí, nezoufejte. Stále existuje možnost jej vlastnit.
Rozdáváme Steam Box, který jsme vytvořili, šťastnému čtenáři Digital Trends. Vstupte zde!
Doporučení redakce
- Jak přidat externí hry do knihovny Steam
- Jak zkontrolovat, zda vaše hry budou fungovat na Steam Decku
- Jak získat Steam na Chromebooku




