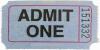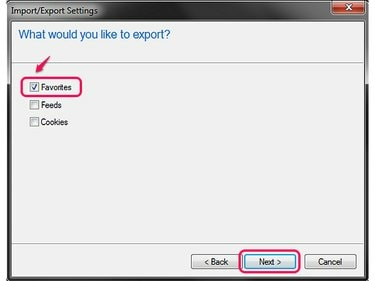
Internet Explorer dokáže uložit několik typů dat současně.
Kredit obrázku: Obrázek se svolením společnosti Microsoft
Stejně jako u jiných důležitých souborů v počítači je důležité zálohovat seznam záložek, abyste byli připraveni, pokud upgradujete počítač nebo s ním zaznamenáte velké problémy. Proces se liší v závislosti na tom, zda používáte Chrome, Firefox nebo Internet Explorer, ale každý program poskytuje nástroj pro generování a ukládání vašich záložek do jednoho souboru.
Chrome
Krok 1

Klávesová zkratka: Ctrl-Shift-O.
Kredit obrázku: Obrázek se svolením společnosti Google
Otevřete nabídku v Chromu a přejděte na Záložky a vybrat si Správce záložek.
Video dne
Krok 2
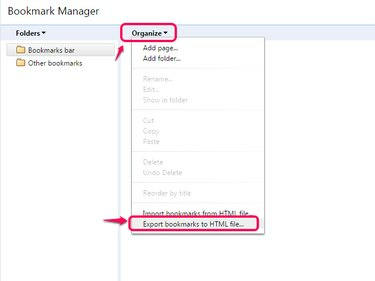
Chcete-li obnovit z exportu, zvolte možnost Importovat.
Kredit obrázku: Obrázek se svolením společnosti Google
Otevři Organizovat menu a vyberte Exportujte záložky do souboru HTML. Od verze Chrome 41 se vám tato nabídka nemusí zobrazovat. V takovém případě klikněte na ikonu ozubeného kola v rohu okna, abyste místo toho našli možnost exportu. Některé verze Chromu tuto možnost střídavě pojmenovávají
Exportovat záložky.Krok 3

Chcete-li zálohovat na flash disk nebo jiné externí úložiště, přejděte na tento disk a uložte jej tam.
Kredit obrázku: Obrázek se svolením společnosti Google
Přejděte do libovolného adresáře a stiskněte Uložit exportovat své oblíbené položky.
Firefox
Krok 1
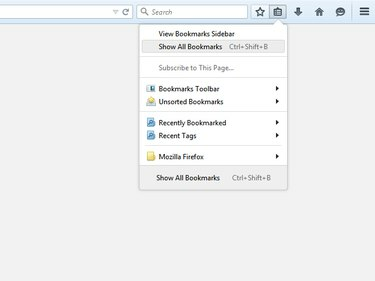
Firefox 29 přinesl nové designy do menu programu.
Kredit obrázku: Obrázek se svolením Mozilly
Klikněte na Záložky ikonu a vyberte Zobrazit všechny záložky ve Firefoxu 29 a vyšším nebo stiskněte Ctrl-Shift-B jako zástupce v jakékoli verzi.
Krok 2

Možnost Obnovit obnoví záložky ze zálohy.
Kredit obrázku: Obrázek se svolením Mozilly
Otevři Import a zálohování menu a vyberte si buď Záloha nebo Exportujte záložky do HTML. Export do HTML vytvoří soubor kompatibilní s jinými prohlížeči, zatímco záloha je navržena speciálně pro Firefox.
Krok 3

Zálohy Firefoxu používají typ souboru JSON.
Kredit obrázku: Obrázek se svolením Mozilly
Vyberte umístění pro uložení zálohy nebo exportu a stiskněte Uložit. Své záložky můžete uložit do libovolné složky v počítači nebo přímo na externí disk.
internet Explorer
Krok 1
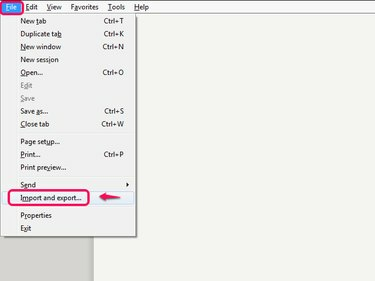
Úplná klávesová zkratka je Alt-F-M.
Kredit obrázku: Obrázek se svolením společnosti Microsoft
Otevři Soubor menu v Internet Exploreru 10 nebo 11 -- stiskněte Alt-F pokud nevidíte panel nabídek -- a klikněte Dovoz a vývoz.
Krok 2

Chcete-li později obnovit oblíbené položky, použijte možnost Importovat ze souboru.
Kredit obrázku: Obrázek se svolením společnosti Microsoft
Vybrat Export do souboru a klikněte další.
Krok 3
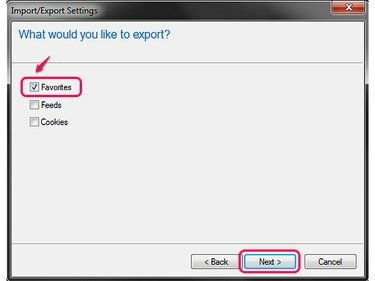
Kontrola souborů cookie exportuje vaše přihlášení k webu.
Kredit obrázku: Obrázek se svolením společnosti Microsoft
Zkontrolovat Oblíbené spolu s dalšími položkami, které chcete exportovat, a klepněte na další znovu.
Krok 4

Případně vyberte podsložku a exportujte pouze oblíbené položky v této složce.
Kredit obrázku: Obrázek se svolením společnosti Microsoft
Vybrat Oblíbené složku v horní části okna a klikněte na další exportovat všechny vaše oblíbené.
Krok 5

Pokud zadáte umístění přímo do pole, nemažte název souboru a příponu .htm.
Kredit obrázku: Obrázek se svolením společnosti Microsoft
Zadejte umístění v počítači nebo na externím disku, kam chcete uložit exportované oblíbené položky, nebo klikněte Procházet pro procházení adresáře. Klikněte Vývozní k vytvoření souboru.
Spropitné
Všechny tři prohlížeče také obsahují systémy pro synchronizaci záložek mezi počítači. V prohlížeči Chrome se přihlaste pomocí účtu Google a uložte si záložky do svého účtu. Ve Firefoxu otevřete v možnostech kartu „Synchronizace“ pro nastavení synchronizačního účtu. V aplikaci Internet Explorer 11 v systému Windows 8.1 vyhledejte na úvodní obrazovce systému Windows výraz „synchronizace“ a vyberte „Nastavení synchronizace“. Internet Explorer v systému Windows 7 nemůže synchronizovat záložky.
Varování
Import záložek ze souboru může přepsat záložky, které jsou již v seznamu prohlížeče. Soubor záložek importujte do nového počítače pouze při obnově po havárii nebo pokud musíte přeinstalovat prohlížeč.