Stejně jako anglická písmena není hebrejština v aplikaci Microsoft Word specifická pro písmo. Většina písem, včetně Calibri, Arial a Times New Roman, může zobrazovat hebrejská písmena, takže není třeba instalovat nové písmo.
Abyste mohli používat hebrejské znaky a psát zprava doleva, musíte přidat hebrejský jazyk rozložení klávesnice na Windows 8.1 a hebrejštinu jazyka do Wordu. Případně, pokud potřebujete vložit pouze několik hebrejských znaků, můžete použít okno Symbol slova.
Video dne
Použití hebrejského rozložení klávesnice
Krok 1
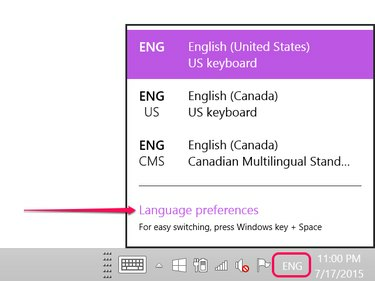
Kredit obrázku: Snímek obrazovky s laskavým svolením společnosti Microsoft.
Klikněte na ikonu aktuálního jazyka klávesnice, např ENG, na hlavním panelu Windows. Klikněte na Jazykové předvolby volba.
Krok 2
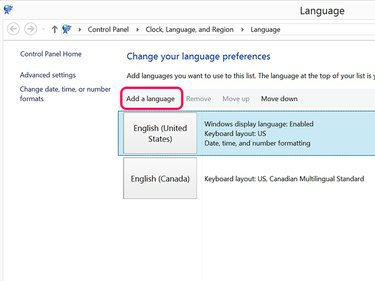
Kredit obrázku: Snímek obrazovky s laskavým svolením společnosti Microsoft.
Klikněte na Přidat jazyk tlačítkem otevřete Nastavení jazyka ovládacího panelu.
Krok 3
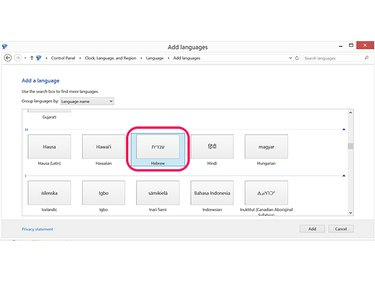
Kredit obrázku: Snímek obrazovky s laskavým svolením společnosti Microsoft.
Přejděte dolů do části H a klikněte na hebrejština ikona. Klikněte Přidat.
Krok 4
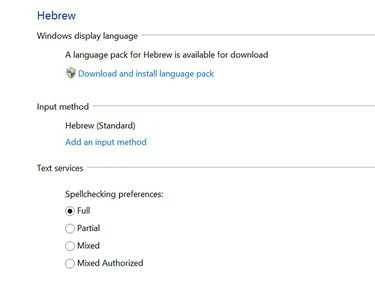
Kredit obrázku: Snímek obrazovky s laskavým svolením společnosti Microsoft.
Chcete-li použít kontrolu pravopisu pro hebrejštinu, klikněte na Stáhněte a nainstalujte jazykový balíček a vyberte Úplný v části Předvolby kontroly pravopisu.
Krok 5
Otevřete okno webového prohlížeče a přejděte na Hebrejské rozložení klávesnice společnosti Microsoft zobrazit mapu klávesnice. Případně připojte k počítači hebrejskou klávesnici.
Konfigurace Wordu pro hebrejský text
Krok 1
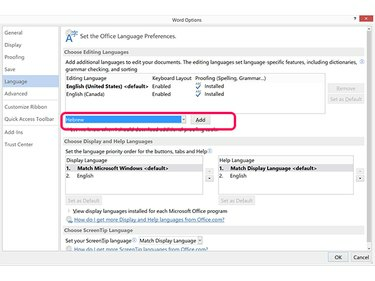
Kredit obrázku: Snímek obrazovky s laskavým svolením společnosti Microsoft.
Klikněte na Soubor nabídce ve Wordu a vyberte Možnosti. Klikněte Jazyk a pak Přidat další jazyky pro úpravy Jídelní lístek. Přejděte v seznamu dolů a vyberte hebrejština a poté klikněte Přidat.
Krok 2
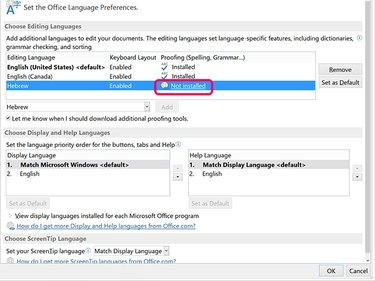
Kredit obrázku: Snímek obrazovky s laskavým svolením společnosti Microsoft.
Klikněte na Není instalován odkaz vedle povoleného hebrejského jazyka pro aktivaci kontroly pravopisu a gramatiky hebrejštiny ve Wordu.
Krok 3
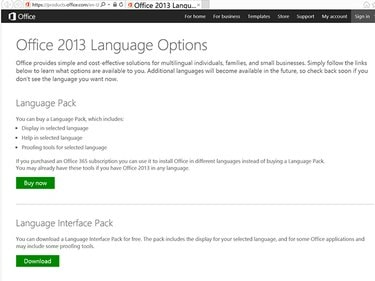
Kredit obrázku: Snímek obrazovky s laskavým svolením společnosti Microsoft.
Klikněte na Stažení v části Language Interface Pack, pokud se zobrazí. Dostupnost bezplatné jazykové sady může záviset na tom, který produkt nebo předplatné Microsoft Office 2013 máte. Případně klikněte na Kup nyní tlačítko pro nákup a Jazykový balíček který podporuje hebrejský pravopis a gramatiku.
Krok 4
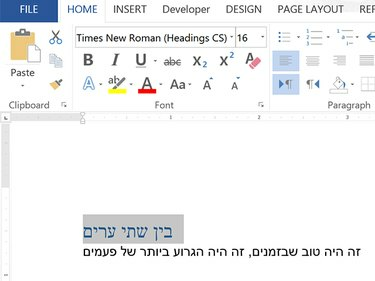
Kredit obrázku: Snímek obrazovky s laskavým svolením společnosti Microsoft.
Otevřete dokument aplikace Word. Klikněte na Jazyk klávesnice ikonu na hlavním panelu Windows a vyberte hebrejština. Zadejte text v hebrejštině. Všimněte si, že Word zadává text zprava doleva. Změň Písmo, Styl fontu, Velikost písma nebo Barva fontu stejně jako jakýkoli anglický text.
(Hebrejština zadaná na obrázku zde je překladem z Překladače Google „Příběh dvou měst" a "Byly to nejlepší i nejhorší časy.")
Spropitné
Při psaní hebrejských znaků na anglické klávesnici se Šipka vlevo klávesa posouvá kurzor doprava a Šipka doprava klávesa přesune kurzor doleva.
Krok 5
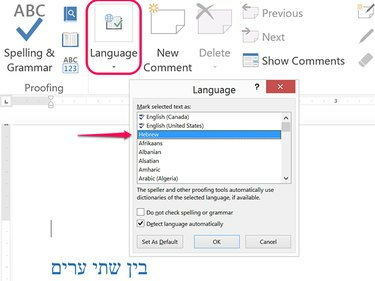
Kredit obrázku: Snímek obrazovky s laskavým svolením společnosti Microsoft.
Klikněte na Posouzení po dokončení psaní klepněte na Jazyk ikona. Klikněte na Jazyk možnost a poté klikněte Nastavte jazyk korektury. Vybrat hebrejština a klikněte OK. Klikněte Pravopis a gramatika v Posouzení stuha pro kontrolu hebrejského pravopisu a gramatiky v dokumentu.
Používání hebrejských symbolů
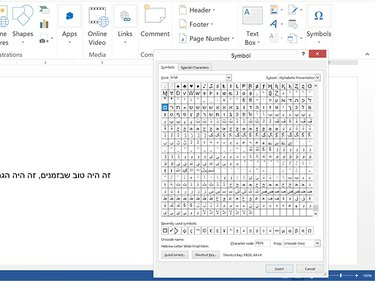
Kredit obrázku: Snímek obrazovky s laskavým svolením společnosti Microsoft.
Spusťte Word a umístěte kurzor na místo, kde chcete, aby se v dokumentu objevil hebrejský znak. Klikněte na Vložit a potom klepněte na Symboly ikona. Klikněte Symbol a pak Další symboly otevřete okno Symbol. Vyberte písmo jako Arial nebo Times New Roman a potom přejděte dolů na hebrejskou skupinu symbolů. Klikněte na symbol a poté klikněte na Vložit tlačítko pro umístění tohoto symbolu na místo, kde je umístěn kurzor v dokumentu aplikace Word.




