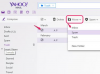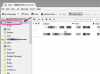Na rozdíl od jiných grafických aplikací, jako je GIMP nebo Photoshop, vám Microsoft Paint nedává možnost pracovat ve vrstvách. Po přidání textu do obrázku v Malování jej nelze odstranit. Text však můžete odstranit překreslením nebo zkopírováním jiných částí obrázku a jejich vložením přes text. Další možností je oříznutí obrázku a odstranění oblasti, která obsahuje text.
Malování Přes Text
Krok 1

Kredit obrázku: Snímek obrazovky s laskavým svolením společnosti Microsoft.
Otevřete obrázek v programu Malování. Klikněte na Upravit barvy ikonu nad obrázkem.
Video dne
Krok 2

Kredit obrázku: Snímek obrazovky s laskavým svolením společnosti Microsoft.
Vyberte barvu kliknutím na nabídku barev duhy v okně Upravit barvy. Případně zadejte Červené, Zelená a Modrý hodnoty pro konkrétní barvu RGB nebo Odstín, Nasycení a Světlost hodnoty pro barvu HSL. Klikněte OK.
Krok 3

Kredit obrázku: Snímek obrazovky s laskavým svolením společnosti Microsoft.
Klikněte na Kartáče ikonu a vyberte styl štětce nebo tužky. The
Štětec možnost, která je první ikonou, by měla fungovat pro většinu obrázků; nicméně, Airbrush a Olejový kartáč může dobře fungovat pro texturované povrchy.Krok 4

Kredit obrázku: Snímek obrazovky s laskavým svolením společnosti Microsoft.
Klikněte na Velikost ikonu a vyberte tloušťku štětce. Ve většině případů vyberte největší tloušťku.
Krok 5

Kredit obrázku: Snímek obrazovky s laskavým svolením společnosti Microsoft.
Vybarvěte text štětcem. U složitých povrchů můžete malovanou oblast rozdělit tak, že znovu přejedete text menším štětcem pomocí menší velikosti štětce nebo zkopírováním výběrů z obrázku a jejich vložením přes barevný text.
Použití kopírování a vkládání
Krok 1

Kredit obrázku: Snímek obrazovky s laskavým svolením společnosti Microsoft.
Klikněte na Vybrat ikonu nad obrázkem. Přetáhněte kurzor nad oblast, která se podobá oblasti pod textem. lis Ctrl-C zkopírujte výběr a Ctrl-V pro vložení kopie. Zkopírovaný výběr se zobrazí v levém horním rohu obrázku.
Krok 2

Kredit obrázku: Snímek obrazovky s laskavým svolením společnosti Microsoft.
Přetáhněte zkopírovaný výběr přes text. Když kliknete kamkoli mimo výběr, stane se součástí obrázku a nelze jej znovu vybrat a přesunout. Pokud však stisknete Ctrl-Z Chcete-li vrátit zpět svou předchozí úpravu, vložená kopie se odstraní, takže můžete začít znovu, pokud uděláte chybu.
Krok 3

Kredit obrázku: Snímek obrazovky s laskavým svolením společnosti Microsoft.
Přiblížení a oddálení obrazu. Pokud vložený výběr vytvoří znatelný okraj kvůli rozdílům v textuře nebo barvě, rozbijte toto ohraničení zkopírováním a vložením menších výběrů přes okraj.
Oříznutí
Krok 1

Kredit obrázku: Snímek obrazovky s laskavým svolením společnosti Microsoft.
Klikněte na Vybrat ikonu nad obrázkem. Přetáhněte kurzor přes část obrázku, která neobsahuje žádný text.
Krok 2

Kredit obrázku: Snímek obrazovky s laskavým svolením společnosti Microsoft.
Klikněte na Oříznutí ikona. Nevybraná část obrázku je odstraněna.