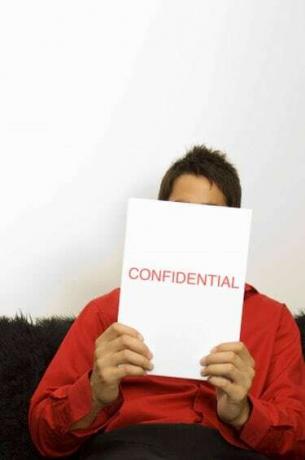
Dejte příjemcům vědět, že jejich e-maily jsou důvěrné pomocí podpisů aplikace Outlook.
Stejně tak rychle, jako jste schopni rychle poslat rychlý e-mail, lze tento e-mail přeposlat, odeslat, nahrát a sdílet s bezpočtem dalších příjemců. Vyjádřete své přání obsahovat informace, které odešlete, pomocí oznámení o důvěrnosti, které je součástí e-mailového podpisu, který je ve spodní části zprávy. Použijte nástroj pro vytváření podpisů aplikace Microsoft Outlook, kde můžete ke stávajícím podpisům přidávat zprávy o důvěrnosti, a poskytnout tak svému e-mailu další vrstvu zabezpečení.
Krok 1
Otevřete Microsoft Outlook. Pokud se tlačítko "Nový e-mail" nezobrazuje na levé straně pásu karet v horní části obrazovky, klikněte na odkaz "Pošta" v levé dolní části obrazovky. Poté kliknutím na tlačítko „Nový e-mail“ otevřete okno „Bez názvu – zpráva“.
Video dne
Krok 2
Klikněte na malou rozevírací šipku pod tlačítkem "Podpis" na pásu karet. Kliknutím na "Podpisy" otevřete okno "Podpisy a tiskoviny".
Krok 3
Kliknutím na podpis v seznamu „Vybrat podpis k úpravě“ přidejte zprávu o důvěrnosti. Stávající text podpisu se otevře v hlavní části okna.
Krok 4
Klikněte pod libovolný existující podpis, jako je jméno a pracovní pozice. Zadejte zprávu o důvěrnosti, například datum autorských práv a formulaci o nesdílení, tisku nebo přeposílání zprávy.
Krok 5
Zvýrazněním dané části textu naformátujte důvěrný text tak, aby se odlišoval od zbytku podpisu. Roztáhněte nabídku písem a vyberte nové písmo, použijte na zprávu kurzívu nebo tučné písmo a stáhněte nabídku barev písma „Automaticky“ a vyberte novou barvu.
Krok 6
Klepnutím na tlačítko "OK" uložte zprávu o důvěrnosti, zavřete okno "Podpisy a tiskoviny" a vraťte se k psaní e-mailové zprávy.


