Pokud jste si nedávno zakoupili Amazon Fire TV Stick, Gratulujeme! Je to jeden z našich oblíbená streamovací zařízení — a z dobrého důvodu. S proprietárním zařízením společnosti Amazon budete mít rychlý přístup k obsahu na řadě streamovacích platforem, včetně Netflix, Hulu, Amazon Prime, YouTube a Apple TV+ a dalších. To, že je to schopné, však neznamená, že je to nejjednodušší zařízení.
Obsah
- Co potřebujete, abyste mohli začít
- Připojení vaší Amazon Fire TV Stick
- Nastavení softwaru
- Stahování streamovacích služeb
- Nastavení rodičovské kontroly
- Odstraňování problémů s procesem nastavení
Pokud se vám proces zahájení zdá trochu skličující, nemějte obavy – máme to pro vás. Zde je návod, jak nastavit Amazon Fire TV Stick s lehkostí.
Doporučená videa
Další čtení
- Nejlepší filmy na Netflixu
- Nejlepší filmy na Amazon Prime
- Nejlepší filmy na Hulu
- Nejlepší filmy na Disney+
Co potřebujete, abyste mohli začít
Abyste mohli začít s Fire TV Stick, budete potřebovat samotné zařízení Fire TV a také aktivní připojení k internetu s Wi-Fi a TV s
HDMI port. Kromě toho budete potřebovat Amazon účet pro registraci vaší Fire TV. Pokud jste si zakoupili svůj Fire TV stick přímo od Amazonu, měl by být již dodáván s přednastaveným účtem. V opačném případě budete muset během procesu nastavení zadat informace o svém účtu.Jakmile bude vaše Wi-Fi připraveno a váš účet Amazon je správně nastaven, postupujte podle níže uvedených kroků.
Připojení vaší Amazon Fire TV Stick
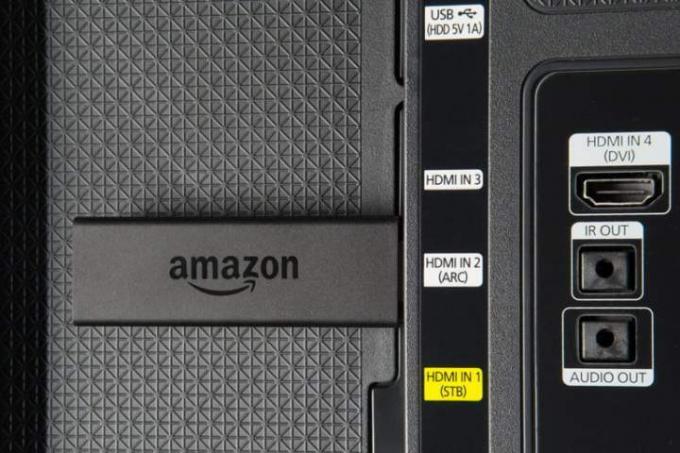
Chcete-li zahájit proces nastavení, budete muset rozbalit svůj nový Fire TV Stick. V krabici byste měli najít Fire TV Stick, port micro-USB, napájecí adaptér, dálkový ovladač a sadu baterií AAA. Navzdory malému vzrůstu většina televizorů nedokáže napájet Fire TV Stick sama, takže je potřeba napájecí adaptér. Jakmile je váš produkt rozbalen, postupujte podle níže uvedených kroků a začněte připojovat Fire TV Stick k vašemu televizoru.
Krok 1: Připojte kabel micro-USB a napájecí adaptér.
Krok 2: Zapojte napájecí adaptér do standardní 120V zásuvky.
Krok 3: Zapojte kabel micro-USB do Fire TV Stick.
Krok 4: Najděte dostupný port HDMI na zadní straně televizoru. Poznamenejte si štítek, který označuje číslo portu – toto číslo budeme potřebovat později při výběru nastavení vstupu.
Krok 5: Zapojte Amazon Fire TV Stick do vybraného portu HDMI.
Krok 6: Zapněte televizor a pomocí tlačítka vstupu přepněte na správný port HDMI. Zde se bude hodit číslo, které jsme si dříve poznamenali.
Krok 7: Do dálkového ovladače vložte dodané baterie AAA.
Krok 8: Váš hardware je nyní nastaven. Dokončete proces nastavení softwaru podle následující části.
Nastavení softwaru

Nyní, když je vaše Amazon Fire TV Stick zapojena do vašeho televizoru, měli byste vidět obrazovku s nápisem Fire TV Stick se zprávou, která vás upozorní na stisknutí tlačítka Přehrát/Pozastavit knoflík. Pokud váš dálkový ovladač nefunguje správně, ujistěte se, že jsou baterie čerstvé. Pak, pokud vše ostatní selže, pokuste se spárovat dálkové ovládání s Fire TV přidržením tlačítka Domov tlačítko na 10 sekund.
Krok 1: Po zobrazení výzvy klepněte na Přehrát/Pozastavit knoflík.
Krok 2: Vyberte preferovaný jazyk.
Krok 3: Vyberte svou domácí síť Wi-Fi ze seznamu dostupných možností.
Krok 4: V případě potřeby zadejte heslo pro domácí síť Wi-Fi.
Krok 5: Pokud ještě není předem zaregistrován, vyberte Už mám účet na Amazonu. Po přihlášení se vaše zařízení zaregistruje u Amazonu.
Krok 6: Vyberte Ano nebo Ne pokud si přejete, aby si Amazon uložil vaše heslo k Wi-Fi při nákupu jiných produktů Amazon.
Krok 7: Pokud chcete nastavit rodičovskou kontrolu, klikněte na Povolit rodičovskou kontrolu; v opačném případě klikněte Žádná rodičovská kontrola. Pokud se rozhodnete rodičovskou kontrolu přeskočit, můžete ji aktivovat později.
Krok 8: Fire Stick vás vyzve k výběru streamovací služby. Pokud chcete připojit svůj streamovací služby nyní si vyberte Začít. V opačném případě vyberte Ne, díky.
Krok 9: Pokud má dálkový ovladač Fire TV Stick tlačítka hlasitosti, zahájí se proces nastavení pro použití těchto tlačítek hlasitosti. V opačném případě jste dokončili proces nastavení softwaru.
Krok 10: Nastavení hlasitosti vám umožní ovládat hlasitost vašeho televizoru nebo soundbaru pomocí ovladačů hlasitosti na Fire TV Stuck Remote. Klikněte další pokračovat.
Krok 11: Přepněte Zvýšit hlasitost a Snížit hlasitost tlačítka na dálkovém ovladači.
Krok 12: Fire TV se vás zeptá, zda jste slyšeli změnu hlasitosti. Vybrat Ano nebo Ne.
Krok 13: Jakmile Fire TV najde správné nastavení hlasitosti a vy vyberete Ano, proces nastavení bude dokončen. Klikněte OK potvrdit.
Stahování streamovacích služeb
Nyní, když je Fire TV Stick připojen k televizi a jste přihlášeni, můžete začít stahovat své oblíbené streamovací aplikace a hry. Pokud jste vybrali Začít při úvodním nastavení by vás měl Amazon vyzvat k výběru aplikací, které chcete do zařízení nainstalovat. Pokud ne, postupujte podle níže uvedených kroků.
Krok 1: Podrž Domov tlačítko pro návrat na domovskou obrazovku.
Krok 2: Vybrat Aplikace volba.
Krok 3: Do vyhledávacího pole zadejte název služby, kterou chcete najít.
Krok 4: Po nalezení stiskněte tlačítko Nainstalujte tlačítko pro zahájení procesu instalace.
Krok 5: Vraťte se na domovskou obrazovku podržením tlačítka Domov knoflík.
Krok 6: Vyberte staženou aplikaci na obrazovce a spusťte ji.
Krok 7: V případě potřeby zadejte své přihlašovací údaje pro přihlášení do služby.
Krok 8: Začněte sledovat svůj oblíbený obsah.
Nastavení rodičovské kontroly
Pokud jste v procesu počátečního nastavení přeskočili část rodičovské kontroly, buďte si jisti, že ji můžete povolit pomocí níže uvedených kroků. Tím se stanoví limity pro mladší diváky.
Krok 1: Zmáčkni Domov tlačítko pro návrat na domovskou obrazovku.
Krok 2: Přejít na Nastavení Jídelní lístek.
Krok 3: Vybrat Předvolby volba.
Krok 4: Vyberte Rodičovská kontrola.
Krok 5: Pro aktivaci funkce zadejte PIN. Mějte na paměti, že tento PIN si budete muset zapamatovat, abyste mohli později přistupovat k ovládacím prvkům a upravovat je.
Krok 6: Vyberte maximální věkové hodnocení, které chcete povolit pro přehrávání videa.
Odstraňování problémů s procesem nastavení
Pokud máte potíže s nastavením Amazon Fire TV Stick, podívejte se na některé z běžných problémů níže a také na naše navrhovaná řešení. Pokud vše ostatní selže, můžete vždy kontaktovat Technická podpora Amazon pro pomoc.
Problém: Fire TV Stick se nezapne nebo je obraz na obrazovce prázdný.
Řešení: Ujistěte se, že používáte dodaný kabel micro-USB a napájecí adaptér, a poté znovu zkontrolujte, zda jsou oba správně zapojeny. Také se ujistěte, že je váš televizor připojen ke správnému vstupu HDMI. Číslo vstupu by mělo být viditelné buď pod portem, který používáte, nebo přímo vedle něj.
Problém: Váš Fire TV Stick se nevejde do portu HDMI na vašem televizoru.
Řešení: Kvůli tloušťce Fire TV Stick mohou některé televizory narazit na problémy s prostorem. Pokud váš televizor ztěžuje nebo znemožňuje připojení Fire TV Stick, použijte dodaný prodlužovací kabel.
Problém: Nemůžete se připojit k domácí síti Wi-Fi.
Řešení: Ujistěte se, že jste znovu zkontrolovali, že vybíráte správnou síť, a poté se ujistěte, že zadáváte správné heslo; bude rozlišovat malá a velká písmena.
Problém: Dálkové ovládání Fire TV Stick se neregistruje do vašeho televizoru.
Řešení: Nejprve se ujistěte, že jsou baterie AAA v dálkovém ovladači televizoru čerstvé a funkční. Poté se pokuste opravit dálkový ovladač pomocí televizoru přidržením tlačítka Domov tlačítko na 10 sekund.
Doporučení redakce
- Nejlepší nabídky TV Prime Day: Získejte 50palcový 4K televizor za méně než 200 $ a více
- Jak testujeme televizory
- Nejlepší nabídky LG TV: 70palcový televizor za méně než 500 $ a více
- Apple Vision Pro přináší televizi a 3D filmy na masivní, 30 stop širokou obrazovku
- Jak testujeme AV přijímače





