Úprava nastavení jazyka je snadný způsob přizpůsobení Google Chrome. The populární webový prohlížeč podporuje širokou škálu jazyků, což usnadňuje zobrazení prohlížeče ve vašem preferovaném jazyce. Pokud jste je nikdy předtím neměnili, možná vás zajímá, kde tato nastavení najdete v Google Chrome Jídelní lístek.
Obsah
- Přidat nový jazyk
- Zobrazte nový jazyk
- Poznámka k obsahu webu
Zde je to, co potřebujete vědět o změně nastavení jazyka a předvoleb v prohlížeči Chrome.
Doporučená videa
Přidat nový jazyk
Změna jazyka používaného v prohlížeči Chrome trvá jen několik kroků, ale mějte na paměti, že se týká pouze rozhraní Chrome. Pokud například změníte výchozí jazyk na francouzštinu, veškerý text v rozhraní Chrome, jako jsou nabídky a nastavení, se zobrazí ve francouzštině. Změna ano ne aplikovat na obsah webu.
Následující pokyny jsou založeny na Chrome 90 pro Windows 10 a Chrome OS. A přestože má uživatelské rozhraní drobné rozdíly ve vzhledu, můžete (obecně) tuto metodu stále používat ve verzi Microsoft Edge založené na Chromiu. Tato metoda nefunguje s Chrome pro MacOS.
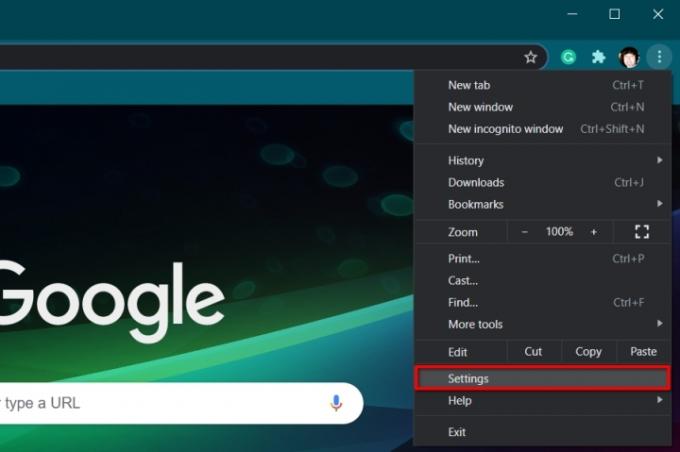
Krok 1: Otevřete Chrome a klikněte na tři tečky Přizpůsobte a ovládejte Google Chrome tlačítko umístěné v pravém horním rohu.
Krok 2: Klikněte Nastavení uvedené v rozbalovací nabídce.
Poznámka: Panel Nastavení je také přístupný zadáním „chrome://settings/“ do adresního řádku.
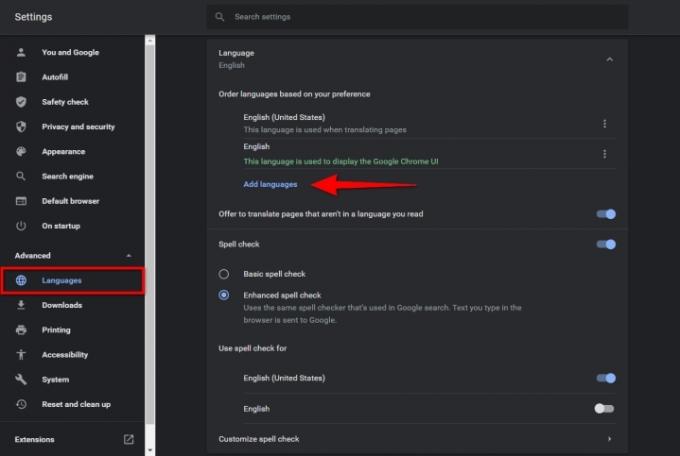
Krok 3: Vybrat Pokročilý který je uveden vlevo.
Krok 4: Klikněte Jazyky uvedené v nově rozšířené nabídce vlevo.
Krok 5: Vpravo klikněte na ikonu šipky dolů vedle Jazyk pro rozšíření seznamu.
Krok 6: Klikněte na modrou Přidat jazyky odkaz.
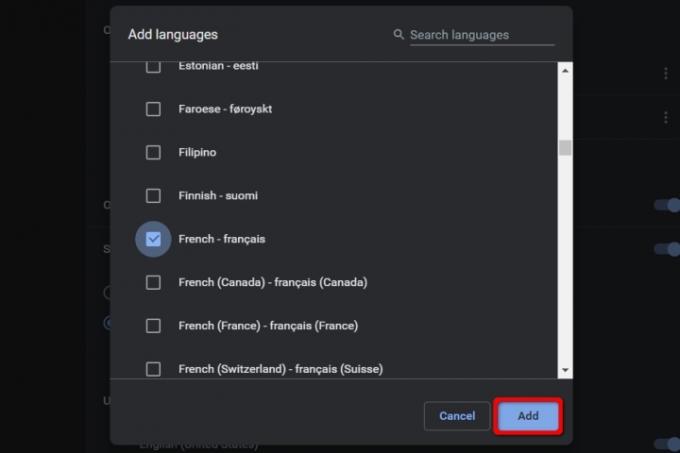
Krok 7: Zobrazí se vyskakovací okno. Klikněte na pole vedle jazyka, který chcete přidat, a poté na modrou Přidat knoflík.
Krok 8: Nový jazyk se nyní objeví na Jazyky seznam. Klikněte na tři tečky Více akcí ikonu napravo od každého jazyka pro změnu pořadí nebo odstranění podle potřeby.
Poznámka: Přesunutím nového jazyka na začátek seznamu se nestane výchozím.
Krok 9: Až budete hotovi, zavřete Nastavení tab. Všechny změny se automaticky uloží a aktualizují.
Zobrazte nový jazyk
Po přidání nového jazyka je nyní čas jej nastavit jako výchozí.
Krok 1: Podle pokynů v první části procházejte Nastavení > Upřesnit > Jazyky a kliknutím na ikonu šipky dolů rozbalte Jazyk Jídelní lístek.
Krok 2: Klikněte na tři tečky Více akcí tlačítko napravo od vašeho nového jazyka.
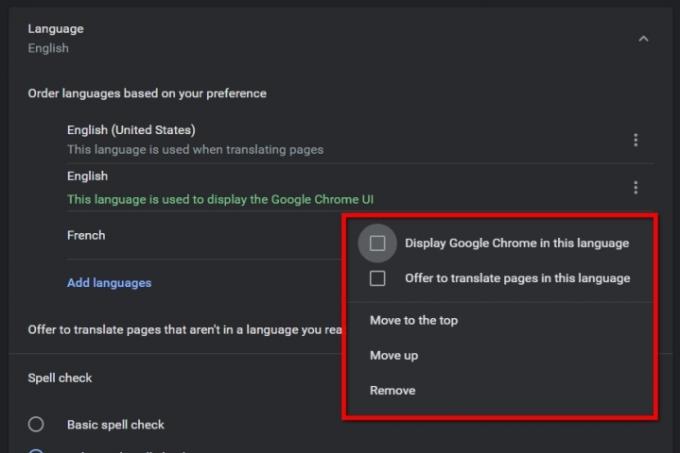
Krok 3: V rozbalovací nabídce klikněte na políčko vedle Zobrazit Google Chrome v tomto jazyce pro nastavení nového jazyka jako výchozího.
Krok 4: Klikněte na Znovu spustit tlačítko se nyní zobrazuje vedle nového výchozího jazyka.
Poznámka k obsahu webu
Pokud jste přepnuli jazyk rozhraní Chrome z angličtiny na francouzštinu, veškerý internetový obsah zůstane v původním jazyce. Digitální trendy se vám například zobrazí v angličtině, protože jsou stále klasifikovány jako jazyk, který používáte. Pokud přejdete na web ve španělštině, Překladač Google navrhne jako jazyk angličtinu.
Pokud vás láká celofrancouzské dobrodružství, můžete ho získat odstraněním angličtiny z nastavení jazyků. Když jej odeberete, sdělujete prohlížeči Google Chrome, že angličtina není jazyk, který obvykle čtete.
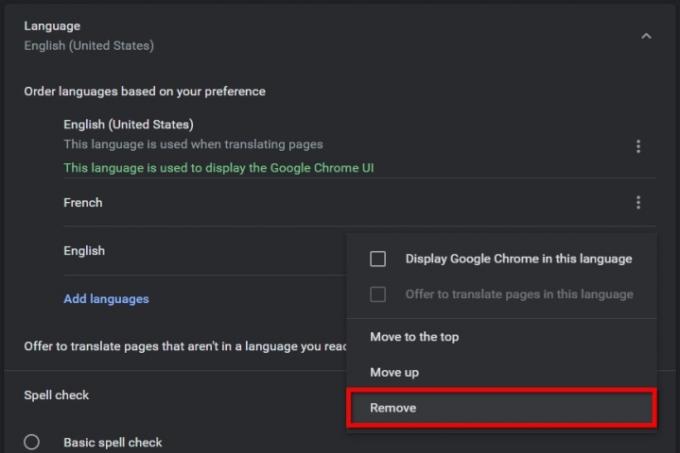
Krok 1: Procházet Nastavení > Upřesnit > Jazyky jak bylo uvedeno výše a klikněte na ikonu šipky dolů vedle Jazyk.
Krok 2: Klikněte na tři tečky Více akce ikona vedle Angličtina a vyberte Odstranit ve vyskakovací nabídce.
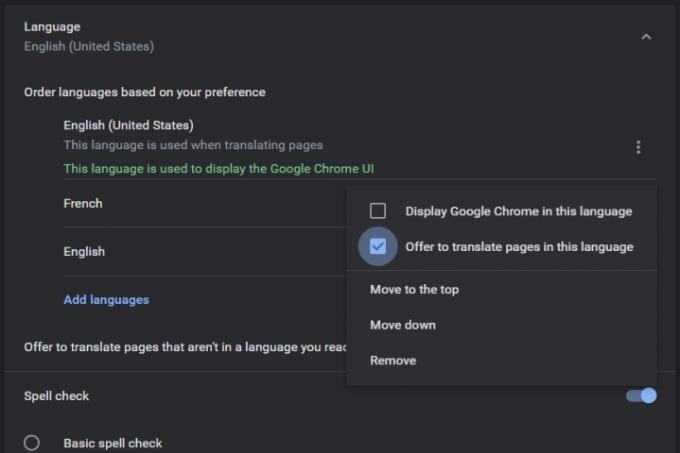
Máte také možnost nastavit Chrome tak, aby vám při návštěvě cizího webu radil další přidané jazyky. Mějte však na paměti, že to bude fungovat pouze pro jazyky, které aktuálně nejsou na vašem seznamu. Váš výchozí jazyk (jazyk uživatelského rozhraní Chrome) již tuto možnost bude mít. Pro další přidané jazyky:
Krok 1: Jít do Nastavení > Upřesnit > Jazyky jak bylo popsáno výše a vyberte šipku dolů vedle Jazyk.
Krok 2: Vyberte tři tečky Více akcí vedle jednoho z vašich dalších přidaných jazyků, nikoli výchozího uživatelského rozhraní Chrome.
Krok 3: Zaškrtněte políčko vedle Nabídka překladu stránek v tomto jazyce.
Chcete-li se vyhnout jakýmkoli specifickým a poněkud nepříjemným úpravám překladu, můžete použít další překladové pomůcky Google. Google má vyhrazenou webovou stránku Překladač, která efektivně překládá slova a dokumenty, což vám může ušetřit drahocenný čas a úsilí. Důrazně doporučujeme, aby si noví uživatelé prohlédli našeho praktického průvodce jak používat Google Translate. Doporučujeme také stáhnout si rozšíření pro Překladač Google pro snadný přístup, pokud víte, že budete nástroj používat pravidelně.
Doporučení redakce
- Průvodce pro začátečníky Tor: Jak se pohybovat v podzemním internetu
- Tato nová funkce Google Chrome může zlepšit vaši historii vyhledávání
- Jak používat Google Maps
- Google Meet vs. Zvětšení
- Jak živě streamovat na YouTube s OBS
Upgradujte svůj životní stylDigitální trendy pomáhají čtenářům mít přehled o rychle se měnícím světě technologií se všemi nejnovějšími zprávami, zábavnými recenzemi produktů, zasvěcenými úvodníky a jedinečnými náhledy.




