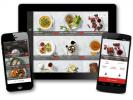od Applu HomePod mini je konečně k dispozici— drasticky odlišný chytrý reproduktor, který je navržen spíše jako osobní asistent a hudební zařízení než jako rozbočovač reproduktorů pro celý dům. Tento malý reproduktor je připraven fungovat v rámci celého vašeho Apple ekosystému, ale nejprve jej musíte správně nastavit. Náš průvodce projde vším, co byste měli vědět a co můžete očekávat.
Obsah
- Krok 1: Otevřete a umístěte svůj HomePod mini
- Krok 2: Spusťte proces nastavení pomocí zařízení iOS
- Krok 3: Odpovězte na otázky týkající se polohy, Siri a účtů
- Krok 4: Dokončete párování HomePodu mini
- Krok 5: Řekněte „ahoj“ Siri
- Krok 6: V případě potřeby připojte více mini mini
Krok 1: Otevřete a umístěte svůj HomePod mini

Otevřete svůj HomePod mini a vyjměte jej z obalu. Vyjměte napájecí adaptér a kabel a najděte místo, kde chcete mini nastavit. Na všech stranách by měl mít asi 6 palců místa, což z kancelářského stolu nebo kuchyňské linky dělá skvělé místo, kde začít. Jakmile najdete ideální umístění, zapojte HomePod mini do blízké zásuvky.
Doporučená videa
Váš HomePod nyní začne ožívat. Zatímco se to děje, můžete pokračovat dalším krokem.
Příbuzný
- Apple by mohl v roce 2024 uvést na trh chytrý displej HomePod
- Apple HomePod Mini vs. Apple HomePod
- Apple konečně aktivuje skrytý senzor teploty/vlhkosti HomePod Mini
Krok 2: Spusťte proces nastavení pomocí zařízení iOS
Vyjměte kompatibilní iPhone, iPod nebo iPad v závislosti na zařízení, které chcete použít k nastavení mini reproduktoru. HomePod mini spolupracuje s iPhonem SE iPhone 6s (nebo novější), iPod touch (7. generace s nejnovějším iOS), iPad Pro, iPad (5. generace nebo novější), iPad Air (2 nebo novější) a iPad mini (4 nebo novější s nejnovější iPadOS).
Odemkněte jej preferovanou metodou, a když jste na domovské obrazovce, přibližte své iOS zařízení k HomePodu mini a na chvíli nad ním najeďte. Mini obsahuje čip, který dokáže detekovat, kdy je mobilní zařízení iOS blízko, takže se oba mohou navzájem automaticky vnímat a začít komunikovat. Na obrazovce se zobrazí obrázek vašeho HomePodu mini s možností, která říká Založit. Začněte výběrem této možnosti. Pro celý tento proces budete muset svůj iPhone viset poblíž mini, takže se usaďte.
Krok 3: Odpovězte na otázky týkající se polohy, Siri a účtů
 Apple vás nyní provede několika rychlými otázkami ohledně nastavení. Mnoho nastavování probíhá v zákulisí, ale existuje několik věcí, které musíte udělat ručně. Připrav se na:
Apple vás nyní provede několika rychlými otázkami ohledně nastavení. Mnoho nastavování probíhá v zákulisí, ale existuje několik věcí, které musíte udělat ručně. Připrav se na:
Vyberte umístění pro HomePod mini: Můžete si vybrat běžná místa, jako je ložnice, dvorek, vchod a tak dále. To je velmi užitečné, když Siri potřebuje identifikovat více HomePodů, takže to stojí za to udělat.
Nastavte osobní požadavky: Siri vám může pomoci získat přístup ke zprávám, připomenutím a dalším, když je konkrétní zařízení iOS, které používáte, poblíž. V podstatě se může napojit na vaše zařízení, kdykoli jste blízko a váš hlas je rozpoznán. Apple to vše vysvětluje a ptá se, zda chcete použít tyto osobní požadavky. Pokud plánujete používat HomePod mini na stole, v kanceláři nebo na podobném místě, kde spravujete události, může to být velmi užitečná funkce. V opačném případě to není nutné a můžete to nastavit později, pokud chcete.
Rozpoznávání hlasu Siri: Siri má schopnost rozpoznat jedinečné hlasy ve vaší domácnosti a přiřadit je k jejich vlastním účtům Apple, zařízením, hudbě a připomenutím. Je důležité vědět, že Siri může změnit to, co dělá, na základě toho, kdo mluví s reproduktorem a jaký iPhone používá.
Nastavení přenosu: Nyní vám Apple dá možnost přenést všechna vaše aktuální nastavení do tohoto HomePodu. To zahrnuje váš účet iCloud, informace o síti Wi-Fi a preferovaná nastavení iPhone. Pokud nepoužíváte mini v a velmi veřejné místo, kde by mohlo být snadno ukradeno, je to důležitý krok nastavení, díky kterému bude vše fungovat, takže jej nepřeskakujte. Jinak si můžete jednotlivá nastavení upravit později.
Krok 4: Dokončete párování HomePodu mini

Apple nyní zobrazí poslední okno s malým hledáčkem a požádá vás, abyste v tomto okně vycentrovali HomePod. Jedná se o ekvivalent kontroly Face ID na iPhonu – umožňujete tomuto zařízení automaticky přistupovat k HomePodu. Pokud vám toto uspořádání vyhovuje, můžete zadat alternativní přístupový kód. Po dokončení identifikace HomePod dokončí nastavení a zobrazí se Hotovo. Vyberte jej a Siri oznámí, že HomePod je připraven k použití.
Krok 5: Řekněte „ahoj“ Siri
Po dokončení je dobré vyzkoušet několik příkazů Siri, abyste se ujistili, že vše funguje správně. Řekněte něco jako: „Hey Siri, play The Weeknd“ nebo „Hey Siri, read my messages,“ a otestujte HomePod. Zkontrolujte, zda hlásí informace přímo ze zařízení iOS, které používáte, a ze správného účtu Apple.
Krok 6: V případě potřeby připojte více mini mini

Dva HomePody lze připojit a poskytnout stereo zvuk, pokud jste si koupili dva najednou. Naštěstí je nastavení velmi snadné, protože HomePod mini se navzájem velmi dobře rozeznávají. Stačí je umístit do stejné místnosti, oba nastavit a začít přehrávat hudbu. Tato dvě zařízení by měla automaticky rozdělovat zvuk, přičemž každé vybírá pravý nebo levý kanál. Poté je můžete umístit více podle potřeby, dokud vám zvuk nezní přesně.
Doporučení redakce
- Jak nastavit svůj chytrý dům pro začátečníky
- Sonos One vs. HomePod mini: který chytrý reproduktor je nejlepší?
- Apple HomePod vs. Apple HomePod 2023
- Apple údajně pracuje na novém chytrém domácím displeji podobnému iPadu
- HomePod Mini vs. Echo Dot: co je lepší?
Upgradujte svůj životní stylDigitální trendy pomáhají čtenářům mít přehled o rychle se měnícím světě technologií se všemi nejnovějšími zprávami, zábavnými recenzemi produktů, zasvěcenými úvodníky a jedinečnými náhledy.