The HomePod mini je nyní k dispozici pro každého, kdo chce malý chytrý reproduktor jako osobního stolního asistenta. Stejně jako větší HomePod je i mini navržen tak, aby fungoval v ekosystému Apple, a zaměřuje se na spoustu užitečných funkcí Siri. S HomePodem mini můžete dělat opravdu zábavné věci, zvláště pokud máte svůj iPhone po ruce. Zde jsou naše oblíbené tipy a triky HomePod Mini.
Obsah
- Použijte Siri nebo získejte soukromí
- Spárujte HomePod mini pro stereo zvuk
- Přehrávejte hudbu z jakéhokoli zdroje na HomePod mini
- Použijte svůj HomePod mini k ovládání chytrých zařízení
- Předávejte zvuk z iPhonu do HomePodu mini
- Rozšiřte po domě zprávu interkomu
- Připojte HomePod mini k vašemu Macu
- Zavolejte kontaktu přes HomePod mini
- Obnovení továrního nastavení v případě problémů

Použijte Siri nebo získejte soukromí
Siri lze používat dvěma způsoby když si nastavíte svůj HomePod mini. Nejprve stačí použít tradiční budicí frázi „Hey Siri“ a Siri bude poslouchat váš příkaz. Snadný! Pokud je ale mini poblíž (a opravdu funguje dobře jako reproduktor na dosah ruky díky své velikosti), můžete také klepnout na horní část a Siri začne automaticky poslouchat.
Pokud je vám nepříjemné, že mini vždy poslouchá frázi pro probuzení – nebo si raději frázi uložíte pro váš iPhone na dosah ruky – můžete jej deaktivovat tak, že přejdete do aplikace Home, dlouze stisknete ikonu HomePod a přejdete na Nastavení. Zde najdete sekci Siri, kde můžete zastavit HomePod v naslouchání Hej, příkaz Siri.
Doporučená videa
Spárujte HomePod mini pro stereo zvuk
Pokud máte dva HomePod mini, jsou navrženy tak, aby vzájemně spolupracovaly a vytvořily stereo zvuk. (Nest Mini to také umí, i když nastavení je trochu složitější.) Stačí nastavit dva HomePod mini a ujistěte se, že jsou spolu ve stejné místnosti – například na opačných koncích stolu. A je to! Mini se budou navzájem cítit a zeptají se, zda je chcete připojit. Poté se rozdělí na stereo zvuk při přehrávání hudby atd.

Přehrávejte hudbu z jakéhokoli zdroje na HomePod mini
HomePod mini funguje skvěle se zdroji hudby založenými na Apple, ale není tak kompatibilní s jinými zdroji, jako je Spotify. Existuje však rychlé řešení, které můžete použít k přehrávání hudby z jiného zdroje. Vytáhněte svůj iPhone, otevřete preferovanou aplikaci a začněte hrát. Poté přejeďte prstem do Ovládacího centra a vyberte sekci, která zobrazuje skladbu, kterou hrajete. Měla by se zobrazit možnost odeslat ji do okolních zařízení pomocí AirPlay. Jednoduše vyberte svůj HomePod mini ze seznamu a měl by začít přehrávat vaši hudbu.
Použijte svůj HomePod mini k ovládání chytrých zařízení
HomePod mini je skvělý způsob, jak ovládat chytrá zařízení v domácnosti pomocí hlasových příkazů Siri. Pokud jsou tato chytrá zařízení kompatibilní s HomeKit, měli byste být schopni je nastavit a ovládat pomocí aplikace Home, což znamená, že je může ovládat i příkaz Siri.
Pokud jste to ještě nezkusili, zamiřte do aplikace Domácnost a zkuste detekovat chytrá zařízení, nebo se podívejte, která zařízení již v aplikaci jsou a čekají. Aplikace Home je také docela dobrá v doporučování rutin a užitečných způsobů, jak používat vaše chytrá zařízení, což zase poskytuje ještě efektivnější příkazy Siri k vyzkoušení na vašem HomePod mini.

Předávejte zvuk z iPhonu do HomePodu mini
HomePod mini obsahuje ultraširokopásmový čip U1, který je skvělý pro snímání blízkých umístění kompatibilních zařízení… v tomto případě především samotného iPhonu. Tento typ připojení by mohl v budoucnu dělat skvělé věci. (Je také nainstalován na iPhone 11 a 12 pro ještě přesnější sledování, ale prozatím je jednou z nejužitečnějších aplikací výměna zvuku.)
Řekněme, že jste byli venku a posloucháte hudbu na svém iPhonu. Nyní jste připraveni se na chvíli usadit a vaše mini je po vašem boku. Vyjměte telefon, podržte jej poblíž mini a odemkněte jej. Měli byste dostat upozornění, které se vás zeptá, zda chcete předat přehrávanou hudbu. Vyberte tuto ikonu a HomePod mini se rozsvítí a zvuk bude předán do mini bez nutnosti dalších kroků.
Rozšiřte po domě zprávu interkomu
Stejně jako zařízení Echo, HomePod mini umožňuje posílat zprávy po domě na všech kompatibilních zařízeních jako oznámení. V iOS se tomu říká Intercom a používáte ho přes Siri. Řekněte: „Ahoj, Siri, řekni všem“ a poté přesně požadovanou zprávu, například „Večeře je připravena“ nebo „Hra právě začíná“.
Tato zpráva se poté přehraje na všech HomePodech v domě. Pro mnoho uživatelů bude užitečnější taky zobrazí se na jakémkoli zařízení iOS jako oznámení push, takže zprávu dostanou i uživatelé iPhonů a iPadů.

Připojte HomePod mini k vašemu Macu
HomePod mini je dobře umístěn, jak fyzicky, tak softwarově, aby fungoval jako reproduktor pro blízký iMac nebo MacBook. Chcete-li jej nastavit, otevřete Systémové preference na počítači Mac a vyberte Zvuk. Poté vyberte Výstup nahoře a ze seznamu vyberte svůj HomePod mini. Zvuk vašeho Macu by se nyní měl přehrávat přes HomePod mini, dokud jej neodpojíte.
Zavolejte kontaktu přes HomePod mini
Stejně jako mnoho jiných chytrých reproduktorů můžete mini používat jako obousměrné audio zařízení pro snadné telefonní hovory. Přejděte do aplikace Home a vyberte svůj HomePod Nastavení, pak hledejte Osobní požadavky možnost pod Siri sekce. Ujistěte se, že je povoleno.
Nyní můžete zadat příkaz „Hey Siri, call“ a uvést jméno. Toto jméno musí být ve vašich kontaktech Apple, ale neměl by to být velký problém. Pokud vám někdo volá a vaše ruce jsou jinak zaneprázdněné, můžete říct: „Hej Siri, zvedni můj telefon“ a HomePod mini za vás hovor vyzvedne.
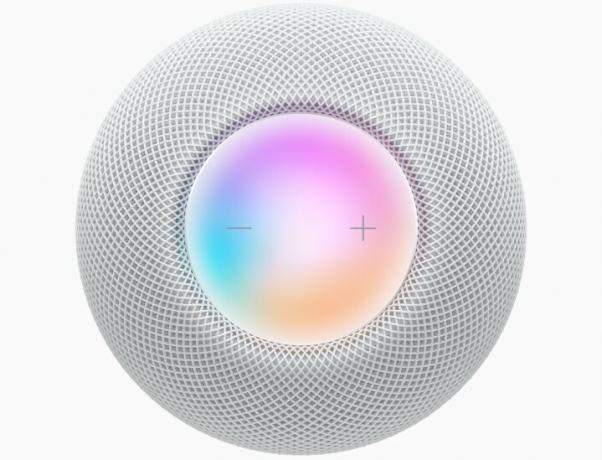
Obnovení továrního nastavení v případě problémů
Pokud se během nastavování něco pokazí nebo mini náhle přestane fungovat úplně, je dobré vědět, jak v případě potřeby provést úplný tovární reset.
Existuje několik různých způsobů obnovení továrního nastavení, ale nejspolehlivější je ruční metoda. Odpojte mini, počkejte sekundu a poté jej znovu zapojte. Nyní stiskněte prst na horním dotykovém ovladači mini a podržte jej tam několik sekund, dokud se světla pohybující se na mini nezmění na červenou. Siri vám nyní oznámí, že začínáte resetovat své mini – držte stisknuté, dokud mini třikrát pípne, což je znamení, že reset začal.
Můžete také připojit mini do svého Macu a resetovat jej odtud, ale pokud je HomePod mini zcela zazděný, možná nebudete moci tuto metodu zprovoznit.
Doporučení redakce
- Nejlepší zařízení Apple HomeKit pro rok 2023
- Sonos One vs. HomePod mini: který chytrý reproduktor je nejlepší?
- Apple HomePod vs. Apple HomePod 2023
- Apple údajně pracuje na novém chytrém domácím displeji podobnému iPadu
- HomePod Mini vs. Echo Dot: co je lepší?



