Když aplikace pro iOS narazí na chybu, může se chovat neočekávaným způsobem, může selhat ve chvíli, kdy se otevře, neotevře se vůbec nebo uvízne na titulní obrazovce. Vynucené ukončení aplikace a její restartování obvykle problém vyřeší. Pokud to nefunguje, smažte a znovu nainstalujte aplikaci.
Varování
- Mohou to být aplikace, které nepodporují hardware vašeho telefonu nebo verzi iOS. neběží správně, pokud vůbec. Zkontrolujte část Kompatibilita na stránce aplikace v App Store a ujistěte se, že váš telefon splňuje požadavky. Někteří vývojáři aplikací nadále nabízejí staré verze aplikací pro kompatibilitu se staršími telefony.
- Li. vývojář neaktualizuje aplikaci pro nové verze iOS, může to přestat. funguje po aktualizaci iOS. V takovém případě kontaktujte vývojáře nebo zvolte alternativní aplikaci.
Vynutit ukončení aplikace
Krok 1
zmáčkni Domov dvakrát rychle otevřete seznam naposledy použitých aplikací. Posouváním ze strany na stranu najděte aplikaci, která nefunguje.
Video dne

Kredit obrázku: Obrázek se svolením společnosti Apple
Krok 2
Přetažením nefunkční aplikace nahoru ji odeberete ze seznamu a vynutíte její ukončení.
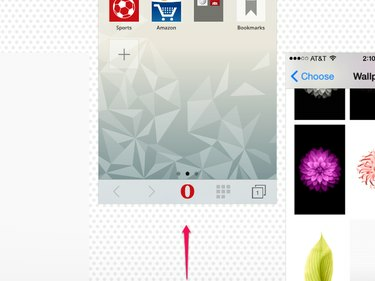
Vynucené ukončení může způsobit, že ztratíte neuloženou práci v aplikaci.
Kredit obrázku: Obrázek se svolením společnosti Apple
Krok 3
Znovu otevřete aplikaci jako obvykle. Po vynuceném ukončení se aplikace zcela znovu načte, místo aby se obnovila ze své poslední pozice. Pokud se aplikace znovu zasekne, okamžitě spadne nebo se neotevře vůbec, restartujte telefon a tento proces. Pokud aplikace stále nefunguje, odeberte ji z iPhonu a znovu nainstalujte.
Odeberte a znovu nainstalujte aplikaci
Smazáním aplikace z iPhonu se vymažou všechny její uložené předvolby a data. Vymazáním těchto materiálů často opravíte aplikace, které po aktualizaci přestanou fungovat. Protože také ztratíte data uložená v aplikaci, měli byste aplikaci smazat pouze jako poslední možnost.
Krok 1
Klepněte a podržte ikonu aplikace, dokud se ikony aplikací nezačnou třást. Klepněte na X v rohu ikony, chcete-li aplikaci odstranit.
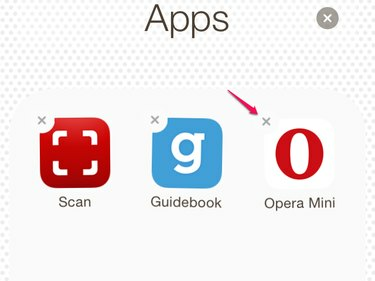
Odstraňte aplikace na domovské obrazovce nebo ve složkách.
Kredit obrázku: Obrázek se svolením společnosti Apple
Krok 2
Klepněte Vymazat potvrdit.

Kredit obrázku: Obrázek se svolením společnosti Apple
Krok 3
Vyhledejte smazanou aplikaci v App Store. Klepnutím na ikonu cloudu aplikaci znovu nainstalujete. Ikona cloudu označuje aplikace, které jste si dříve stáhli. I v případě placených aplikací vám iTunes znovu neúčtují poplatky znovu stáhnout aplikaci nebo jiný obsah klepnutím na ikonu cloudu.
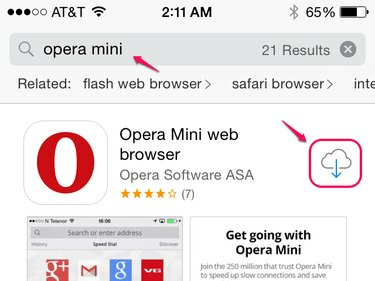
Pokud nevidíte ikonu cloudu, ujistěte se, že jste přihlášeni pomocí správného Apple ID.
Kredit obrázku: Obrázek se svolením společnosti Apple
Spropitné
Chcete-li zobrazit seznam aplikací, které jste si dříve stáhli a které aktuálně nemáte v telefonu, otevřete aktualizace v App Store klepněte na Zakoupeno a vybrat si Ne na tomto iPhonu.
Krok 4
Otevřete aplikaci jako obvykle a nastavte její předvolby od začátku.




