
Obsah
- Xbox One
- PlayStation 4
Uživatelé Xboxu již nějakou dobu využívají výhod externích disků, které jim umožňují rozšířit úložiště a zálohovat obsah. Pro uživatele PlayStation je však ponoření se do externího úložiště mnohem neotřelejší. Nedávné aktualizace firmwaru to umožnily, takže konečně můžete do systému relativně snadno nainstalovat externí pevný disk.
Doporučená videa
Zde je náš stručný průvodce pro všechny vaše potřeby externího úložiště – jak vybrat ten správný pevný disk konzole, jak nainstalovat externí pevný disk, jak odstraňovat problémy a jak spravovat vaše úložný prostor. Pro více informací čtěte dále.
Příbuzný
- Stále můžete získat Thunder Shotgun ve Fortnite Chapter 4 Season 2. Zde je návod
- Xbox One X vs. PS4 Pro
- Nejlepší externí pevné disky pro Xbox Series X
Xbox One

Váš Xbox One nebo Xbox One S se připojí k externímu pevnému disku přes USB 3.0, pokud má úložnou kapacitu alespoň 256 GB. Můžete použít pevný disk s nižšími specifikacemi, ale ušetří pouze vaše média a nebude fungovat pro vaše hry. Můžete také připojit dva externí disky současně pomocí rozbočovače USB 3.0 nebo použít více pevných disků v jednom systému, prohodit je a používat je dva najednou.
Výběr pevného disku
Jak vybrat správný pevný disk? To závisí na několika faktorech, jako je množství peněz, které chcete utratit, vaše herní nastavení a vaše potřeby rychlosti a úložiště. Externí pevné disky se dodávají v různých variantách a Xbox je liberální se svými požadavky a umožňuje všechny druhy disků, včetně řešení HDD i SSD.
Jaký je sakra rozdíl mezi SSD a HDD? Jednotka SSD (Solid State Drive) ukládá data na mikročipy a v jednotce nejsou žádné pohyblivé části, odtud název. Pevný disk však používá pohyblivé části ke čtení a zápisu dat na disk. S SSD budete pravděpodobně platit více za méně úložného prostoru, ale rychlejší načítání.
Ke konci roku 2016 stály SSD disky obvykle mezi 20 a 50 centy za GB, zatímco HDD jsou obecně méně než 5 centů za GB, Informuje o tom Extreme Tech. HDD jsou lepší pro ty, kteří upřednostňují rozpočet a velké množství místa, zatímco SSD jsou lepší pro ti, kteří oceňují rychlost a jsou ochotni zaplatit peníze za něco trochu spolehlivějšího high-end. Mějte však na paměti, že váš systém bude pracovat rychleji s SSD, ale možná neuvidíte obrovský rozdíl, který očekáváte. Pravděpodobně uvidíte asi a 20procentní zkrácení doby načítání pokud máte dobrý SSD, na rozdíl od HDD. Ale hra, která se předtím načítala 90 sekund, se nenačte najednou během jediné milisekundy. Je také moudré si uvědomit, že hybrid (SSHD) bude „téměř stejně rychlý“ jako SSD, takže jejich hodnota je skutečně v očích uživatele.
Zda použít HDD nebo SSD není jediná věc, pro kterou se musíte rozhodnout. Některé disky jsou dodávány s vlastním zdrojem napájení – napájecím kabelem a AC adaptérem – zatímco jiné se při provozu spoléhají na napájení z portu USB 3.0 konzoly. Pokud máte rádi čisté nastavení (bez spousty kabelů) nebo hledáte něco malého a přenosného, je třeba zvážit i tyto faktory. Pokud jde o cenu, zaplatíte kdekoli mezi 40 $ a 300 $, v závislosti na typu disku a jeho specifikacích.
Několik nejlepších pevných disků pro Xbox One, které si můžete koupit za slušnou cenu:
- Přenosný externí pevný disk WD 1TB Black USB 3.0 My Passport —
- Přenosný externí pevný disk Seagate Expansion 1TB USB 3.0 – 55 USD na Amazonu
- Seagate 1TB FireCuda Gaming SSHD (Solid State Hybrid Drive) —
- Samsung T3 Portable SSD – 500 GB – USB 3.1 Externí SSD —
- Samsung 850 EVO 500GB 2,5palcový SATA III interní SSD – 170 $ na Amazonu
Instalace externího pevného disku Xbox One
Nejprve se ujistěte, že jste do svého systému nainstalovali všechny aktualizace. Pokud máte pevný disk s certifikací pro Xbox, systém by ho měl detekovat a z větší části bude plug and play, přičemž systém vás procesem provede automaticky.
U ostatních pevných disků zapojte disk do portu USB a stisknutím tlačítka Xbox ve středu ovladače spusťte průvodce. Poté přejděte na Nastavení > Všechna nastavení > Systém > Úložiště > Spravovat úložiště. Pod Správa úložiště, měli byste vidět váš externí pevný disk. Pokud svůj externí disk v seznamu nevidíte, vyzkoušejte následující kroky pro odstraňování problémů:
Krok 1: Vyjměte a znovu připojte disk ke stejnému portu USB.
Krok 2: Vyjměte a znovu připojte disk do jiného portu USB.
Krok 3: Restartujte konzoli.
Krok 4: Jděte do Nastavení > Všechna nastavení > Režim napájení a zrušte zaškrtnutí políčka „Když je Xbox vypnutý, vypněte úložiště“.
Krok 5: Zapojte další kompatibilní zařízení do USB portu vaší konzole, abyste zjistili, zda funguje správně.
Krok 6: Pokud váš pevný disk pracuje se síťovým adaptérem, zkuste jej zapojit do jiné zásuvky.
Jakmile uvidíte svůj externí pevný disk v seznamu, postupujte podle pokynů na obrazovce. Disk také pojmenujte něčím jedinečným, abyste jej mohli snadno rozpoznat. Pevný disk můžete přejmenovat tak, že jej vyberete a zvolíte možnost „přejmenovat“.
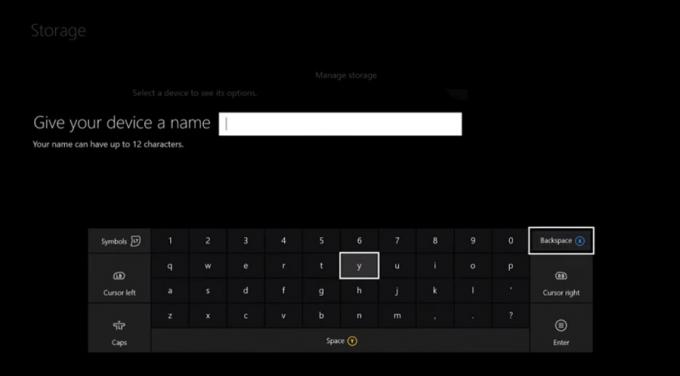
Pomocí externího pevného disku
Chcete-li zobrazit obsah pevného disku, navštivte stránku Úložný prostor vyberte název vašeho disku a vyberte možnost Zobrazit obsah volba. Zatímco se vaše nové hry nainstalují na váš pevný disk automaticky pomocí výchozího nastavení, staré hry budete muset přesunout ručně. Chcete-li tak učinit, přejděte do konzole Moje hry a aplikace a najděte hry, které chcete přesunout. Případně můžete jít do Úložný prostor klikněte na svůj interní pevný disk a najděte tam hry.
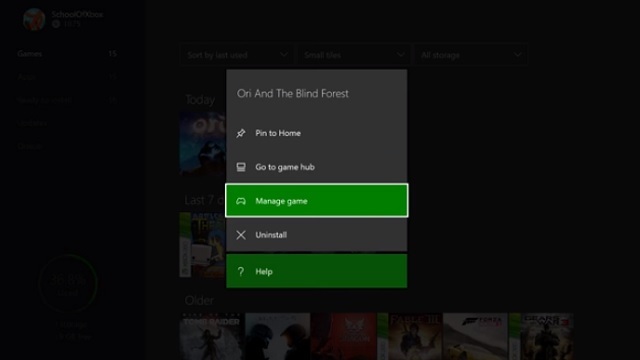
Chcete-li hru přesunout, vyberte Spravovat hru, Přesunout všechnya vyberte si Přesuňte se na externí pevný disk. V závislosti na velikosti vaší hry a specifikacích vašeho disku to může trvat od několika sekund do několika minut. Pokud chcete umístit hru na interní i externí disk – řekněme, pokud kopírujete obsah z Xbox One do Xbox One S – můžete vybrat Zkopírujte vše namísto Přesunout všechnya hra se místo přenosu zkopíruje na váš externí disk.
PlayStation 4

Díky nedávné aktualizaci firmwaru Sony pro PlayStation 4 už nemusíte proskočit přes jakékoli obruče pro upgrade vaší úložné kapacity. Váš externí pevný disk bude fungovat s jakýmkoli modelem PS4, pokud je kompatibilní s USB 3.0, a nabízí alespoň 250 GB úložiště (8 TB je maximum).
Výběr pevného disku
Uživatelé PlayStation mají při výběru externího pevného disku podobné úvahy jako uživatelé Xboxu – přenositelnost, cena, estetika a rychlost. Pokud chcete něco rychlejšího, s větším prostorem a nechcete utrácet tuny peněz, je dobré zvolit hybridní model. V rychlostních testech PS4 mezi SSD a SSHD je SSHD obvykle jen o několik sekund pomalejší.
Pokud již máte další interní disk, může být dobrý nápad zvolit kryt USB 3.0 za přibližně 10 nebo 20 USD. To vám ušetří obrovský kus změn a stále budete mít úložiště, které potřebujete.
Několik nejlepších pevných disků pro PS4, které si nyní můžete koupit za slušnou cenu.
- Přenosný pevný disk Toshiba Canvio Connect II 1TB —
- Přenosný externí pevný disk Seagate Expansion 1TB – 55 USD na Amazonu
- Přenosný externí pevný disk WD 2TB Elements —
- Seagate 1TB FireCuda Gaming SSHD (Solid State Hybrid Drive) —
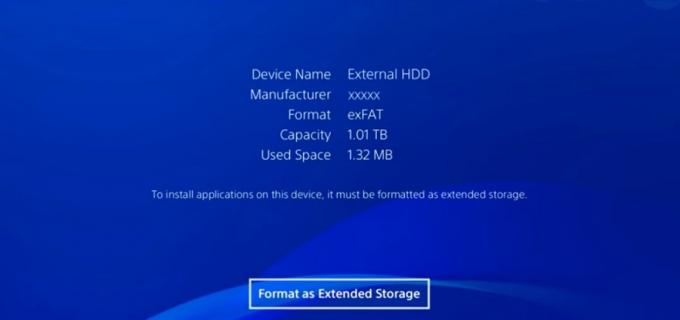
Instalace a formátování externího pevného disku
Zapojte zařízení do portu USB na PlayStationu a přejděte na Nastavení > Zařízení > Paměťová zařízení USB. Poté, co vyberete paměťová zařízení USB, měli byste na obrazovce vidět váš externí pevný disk. Pokud není v seznamu a pod položkou se zobrazí zpráva „Úložiště USB není připojeno“. paměťová zařízení USB zkontrolujte, zda jste nainstalovali všechny nejnovější aktualizace konzoly a zda je vaše zařízení USB zcela zapojeno. Pokud na obrazovce stále nevidíte název svého pevného disku, zkuste jiný port USB nebo jinou zásuvku, pokud máte pevný disk se samostatnou napájecí zástrčkou.
Jakmile kliknete na externí pevný disk, konzole vás vyzve k naformátování pevného disku. Pokračujte a naformátujte své zařízení jako rozšířené úložiště a postupujte podle pokynů na obrazovce. Vezměte prosím na vědomí, že jakmile dokončíte tento krok, váš PS4 vymaže váš externí pevný disk, aby jej mohl připravit k použití.
Po naformátování se vaše diskové hry a stažené soubory ve výchozím nastavení nainstalují na váš externí pevný disk. Pokud to chcete změnit, můžete tak učinit výběrem Úložný prostor pod Nastavení a změňte umístění instalace na vaše Systémové úložiště místo vašeho Rozšířené úložiště.
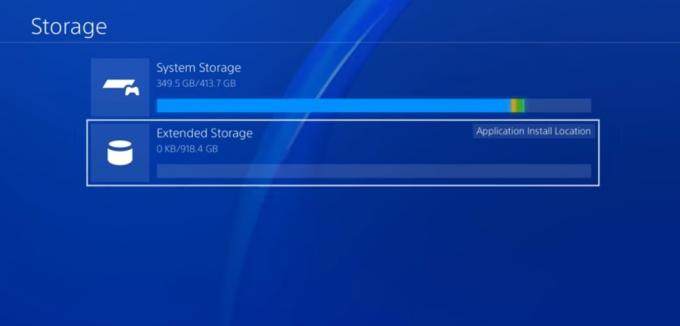
Pomocí externího pevného disku
Přesouvání her PS4 na externí pevný disk je poměrně jednoduché. Chcete-li tak učinit, přejděte na Nastavení > Úložiště > Systémové úložiště > Aplikace. Zde můžete přesunout jednu nebo více her najednou do rozšířeného úložiště.
Chcete-li zkopírovat hru na pevný disk, přejděte na Nastavení > Správa uložených dat aplikací > Uložená data v ssystémové úložiště. Poté vyberte kopírovat do paměťového zařízení USB, vyberte, co chcete zkopírovat, a počkejte na dokončení procesu.
Můžete také zálohovat interní HDD vašeho PS4 na externí disk tak, že přejdete na Nastavení > Systém > Zálohování a obnovení. Budete muset potvrdit, která data chcete zálohovat, a poté zálohu pojmenovat, abyste ji mohli snadno identifikovat.
Doporučení redakce
- Všechny multiplatformní hry (PS5, Xbox Series X, PS4, Xbox One, Switch, PC)
- Sony ukazuje, jak bude Horizon Forbidden West vypadat na PS4
- Tyto 4 tipy vám pomohou maximalizovat výdrž baterie vašeho ovladače Xbox One
- Jak přenést data z PS4 do PS4 Pro
- PS4 Slim vs. Xbox One S: Srovnání specifikací




