Dostal jsi do rukou nový Pixel 3 nebo Pixel 3 XL chytrý telefon? Možná jste zachytili a Pixel 3a nebo 3a XL? Skvělé vychytávky od Googlu jsou prvotřídní nákupy pro Android. Shrnuli jsme tedy několik nastavení, o kterých si myslíme, že byste je měli upravit nebo zapnout, abyste svůj nový telefon Android co nejlépe využili. Pak se podívejte na naše Pixel 3 a Recenze Pixel 3 XL pro úplný přehled o tom, jak používat svůj nový telefon – a podívejte se na naše nejlepší tipy Pouzdra na Pixel 3 a Pouzdra na Pixel 3 XL přidat určitou ochranu i těmto celoskleněným gadgetům.
Obsah
- Zapněte možnost Právě hraje
- Zapněte gesta otisků prstů
- Vylaďte Active Edge
- Zapněte funkci Flip to Shhh a přizpůsobte si digitální rovnováhu
- Vyberte motiv zařízení
- Rychle zamkněte telefon
- Nechte automatické otáčení vypnuté
- Zapněte fotografie RAW
- Nakonfigurujte spořič baterie
- Změňte barvy displeje
Zapněte možnost Právě hraje
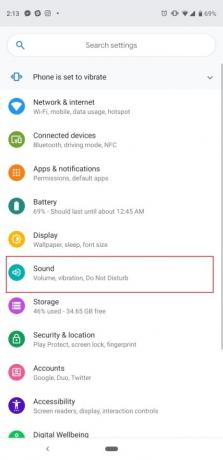
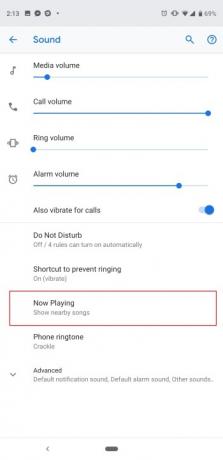
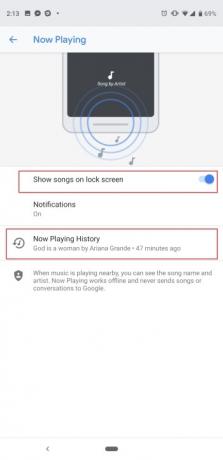
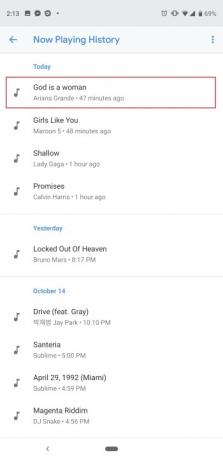
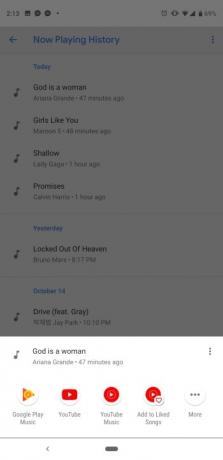
Jedna z našich oblíbených funkcí na Pixel 3 skutečně debutovala na Pixel 2. Now Playing využívá strojové učení na zařízení k poslechu hudby ve vašem okolí – ať už jste v kavárně nebo v restauraci se Pixel 3 pokusí najít název skladby a zobrazí jej na zamykací obrazovce a jako oznámení. Nemějte obavy, vše se děje offline a „nikdy neposílá písničky ani konverzace do Googlu“. Ve výchozím nastavení je vypnutá, takže zde je návod, jak ji zapnout.
Doporučená videa
Přejděte do Nastavení telefonu buď stažením oznamovacího panelu úplně dolů a klepnutím na ikonu ozubeného kola, nebo vyhledáním aplikace Nastavení v zásuvce aplikace. Nyní přejděte na Zvuk > Právě se přehrává a klepněte na Zobrazit skladby na zamykací obrazovce. Můžete si také vybrat, zda zde chcete dostávat oznámení, nebo je vypnout. Funkce Now Playing se na Pixelu 3 vylepšila o novou sekci Historie přehrávání. Klepněte na něj a uvidíte historii skladeb identifikovaných telefonem seřazených podle data. Ještě lépe, klepněte na jednu ze skladeb a získáte přímý přístup k přehrání skladby v jakékoli nainstalované hudební službě, jako je YouTube Music.
To je také vhodná chvíle, abyste se ujistili, že je zapnutý okolní displej, abyste mohli vidět tato hudební upozornění, když zamíříte na Nastavení > Displej > Pokročilé > Ambientní displej.
Zapněte gesta otisků prstů


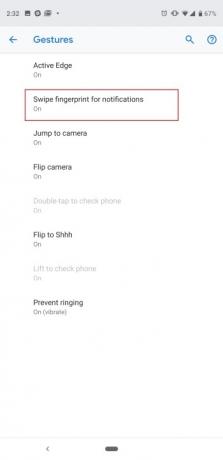
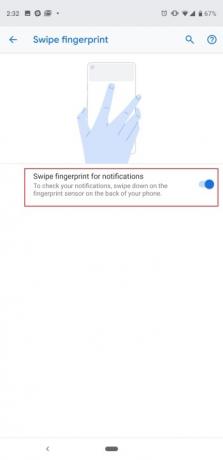
Snímač otisků prstů na zadní straně Google Pixel 3 nebo 3a umí víc než jen odemykat telefon. Můžete po ní přejet prstem dolů nebo nahoru a vytáhnout zásuvku oznámení dolů nebo ji zatlačit nahoru. Je to užitečné zejména u Pixel 3 XL nebo 3a XL, kde může být obtížné dosáhnout horní části velké 6,3palcové obrazovky. Ve výchozím nastavení je vypnutá, takže ji můžete zapnout následovně: Zamiřte na Nastavení > Systém > Gesta > Otisky prstů pro upozornění a klepněte na přepínač. Nyní přejeďte prstem dolů nebo nahoru po snímači otisků prstů a uvidíte, jak se zásuvka oznámení magicky pohybuje nahoru a dolů.
Vylaďte Active Edge


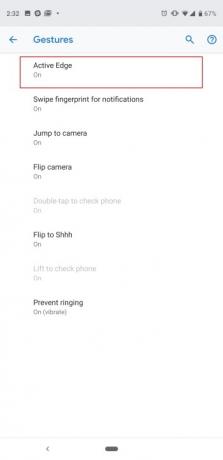
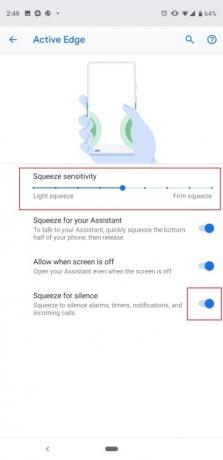
Funkce Active Edge od Googlu, která vám umožní stisknout strany telefonu a aktivovat Google Assistant, se vrátí. Budete vyzváni k možnosti toto nakonfigurovat během procesu nastavení telefonu, ale existuje způsob, jak poté citlivost vyladit. Můžete jej také úplně vypnout, pokud se chcete spolehnout pouze na stisknutí a podržení tlačítka Domů nebo na klepnutí na ikonu Asistenta v liště Vyhledávání Google. Vydejte se Nastavení > Systém > Gesta > Active Edge. Zde můžete ručně posouvat tečku na posuvníku, abyste aktivovali pevný nebo lehký stisk Assistant a níže je možnost jej úplně vypnout nebo nechat fungovat, i když je obrazovka zapnutá vypnuto.
Active Edge také není čistě pro přístup k Google Assistant. Stisknutím telefonu můžete ztišit budík, časovače, oznámení a příchozí hovory a na stejné obrazovce to můžete vypnout.
Zapněte funkci Flip to Shhh a přizpůsobte si digitální rovnováhu

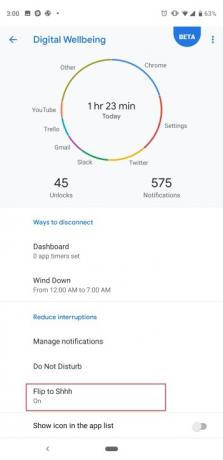

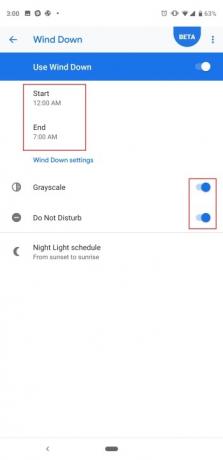
Jednou ze softwarových funkcí, které budete chtít vyzkoušet se svým Pixelem 3, 3a, 3 XL nebo 3a XL, je „Flip to Psst,“ který, jak to zní, ztiší vaše zařízení, když položíte telefon na stůl dolů). Je to rychlý způsob, jak zapnout režim Nerušit, zvláště pokud váš telefon na schůzce nebo pohovoru hlasitě vibruje. Zamiřte k Nastavení > Digitální rovnováha > Ticho po otočení a zapněte jej. Alternativně je možnost nastavení k dispozici také v Nastavení > Systém > Gesta > Ticho otočením.
Zatímco jste v Nabídka digitální pohody, doporučujeme podívat se na možnosti Google, které vám pomohou omezit používání smartphonů. Nemyslíme si, že časovače aplikací jsou příliš užitečné (pokud je nenastavujete pro dítě), ale doporučujeme na Wind Down, která v noci změní zobrazení na odstíny šedi a automaticky zapne režim Nerušit režimu. Je to skvělý způsob, jak před spaním vypnout telefon a nenechat se rozptylovat. Stačí klepnout Vítr dolů, vyberte čas začátku a konce a můžete upravit, zda chcete mít zapnutý také režim Nerušit jako obrazovka ve stupních šedi nebo dokonce, zda má telefon zapnout noční světlo (které přepne obrazovku žlutá na ochranu před modrým světlem).
Vyberte motiv zařízení
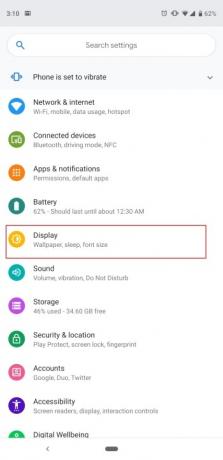


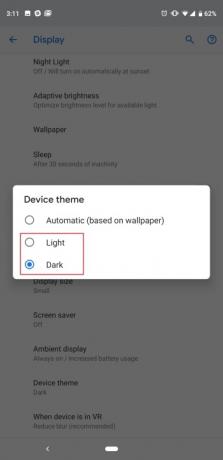
V Pixelu 3 není plný „tmavý režim“, ale existuje způsob, jak ztmavit zásuvku aplikace a zásuvku oznámení. Je to snazší pro oči, když jste v temné místnosti a nechcete být oslepeni. Ve výchozím nastavení je toto nastavení na „Automaticky (na základě tapety)“, což znamená, že pokud máte tmavou tapetu, upozornění a zásuvka aplikací se automaticky přepnou na tmavé téma a naopak, pokud máte světlejší tapeta na zeď. Pokud jej chcete nakonfigurovat ručně, přejděte na Nastavení > Displej > Upřesnit > Motiv zařízení > a vybrat si Světlo nebo Temný.
Rychle zamkněte telefon
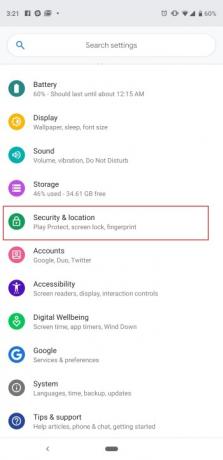
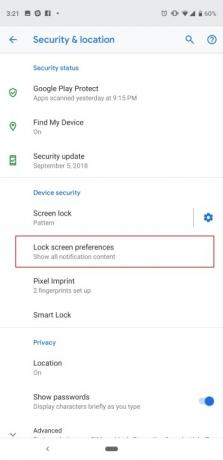
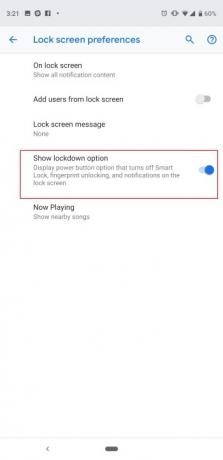
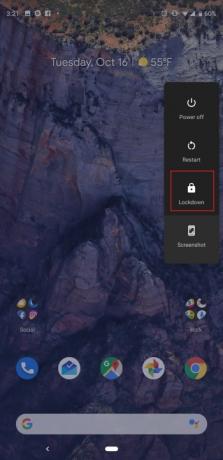
Existuje několik způsobů, jak nechat telefon obejít zamykací obrazovku. Můžete nastavit Smart Lock, takže vás telefon nebude žádat, abyste jej odemkli, když jste doma, nebo jej můžete nastavit tak, aby důvěřoval připojeným zařízením Bluetooth, takže vaše chytré hodinky nebo sluchátka udrží telefon odemčený. Může však nastat několik okamžiků, kdy budete chtít svůj telefon rychle uzamknout, abyste se ujistili, že k němu nikdo nebude mít přístup bez vašeho hesla zamykací obrazovky. Google to usnadnil, ale nejprve musíte tuto funkci zapnout.
Zamiřte k Nastavení > Zabezpečení a umístění > Předvolby uzamčené obrazovky > a zapněte Zobrazit možnost uzamčení. Nyní, když stisknete a podržíte tlačítko napájení, uvidíte možnost „Uzamknout“ telefon. Tím se vypne funkce Smart Lock, neumožní vám používat snímač otisků prstů a skryjí se oznámení ze zamykací obrazovky. Je nepravděpodobné, že tuto funkci budete muset hodně používat, ale v určitých situacích může být velmi užitečná.
Nechte automatické otáčení vypnuté
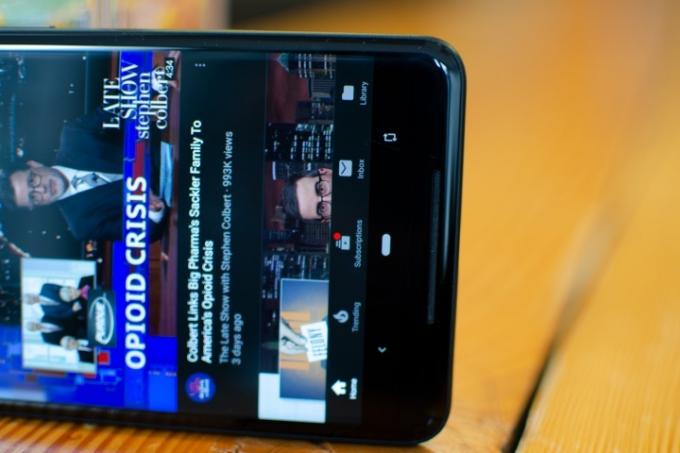
Unavuje vás neustálé otáčení obrazovky při změně orientace? Automatické otáčení je šikovná funkce, ale může být příliš citlivá. Nový nástroj pro inteligentní otáčení v systému Android 9 Pie umožňuje, abyste přepínač automatického otáčení mohli po celou dobu nechat vypnutý. Jak to funguje? Nejprve musíte vypnout automatické otáčení obrazovky. Zatáhněte za oznamovací lištu úplně dolů, dokud neuvidíte dlaždice rychlého nastavení. Nalézt Automatické otáčenía klepnutím na něj jej vypněte (pokud již byl zapnutý). Nyní přejděte do libovolné aplikace a otočte obrazovku na šířku – vedle tlačítka Domů se zobrazí ikona otočení. Klepněte na něj a obsah obrazovky se otočí do správné orientace a zůstane uzamčen. Když se vrátíte do orientace na výšku, tlačítko se znovu vysune a pouhým stisknutím jej uzamknete zpět na výšku. Je to mnohem chytřejší implementace, než kdybyste se museli vypořádat s příliš citlivým systémem automatického otáčení.
Zapněte fotografie RAW
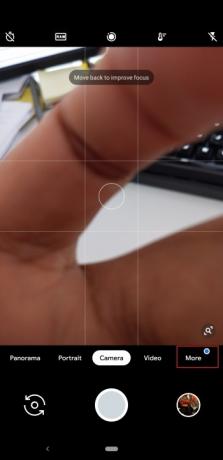

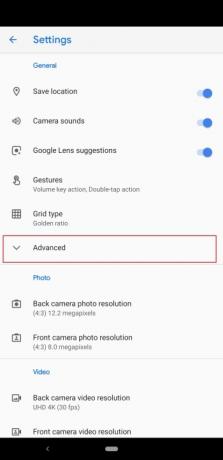
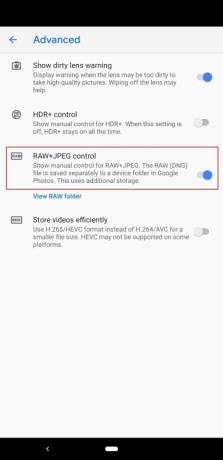
Pixel 3 pořizuje vynikající fotografie, a pokud jste profesionální fotograf, možná budete chtít větší kontrolu nad úpravami těchto snímků. Nyní existuje praktický způsob, jak zajistit, aby Pixel 3 zachycoval soubory JPEG a RAW. Otevřete aplikaci fotoaparátu dvojitým klepnutím na tlačítko napájení nebo ji vyhledejte v zásuvce aplikace. Klepněte Více, pak Nastavení. Přejít na Pokročilý kartu a poté zapněte Ovládání RAW+JPEG. V aplikaci Fotky Google nyní uvidíte samostatné album, které vám umožní přístup k těmto souborům fotografií RAW. Mějte na paměti, že to zabere více místa v zařízení. Přečtěte si náš kompletní průvodce fotografováním Pixel 3 pro ještě více informací.
Nakonfigurujte spořič baterie


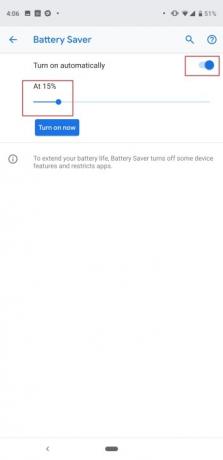
Pixel 3 a Pixel 3 XL neobsahují ty největší baterie, a proto jsme chtěli víc. Budete se chtít ujistit, že budete mít dostatek šťávy, která vám vystačí na celý den, a můžete nastavit, aby se režim úspory baterie automaticky aktivoval, když váš telefon dosáhne určité úrovně nabití baterie. Chcete-li to provést, přejděte na Nastavení > Baterie > Spořič baterie > Zapnout automaticky. Zobrazí se posuvník a posouváním tečky můžete vybrat, v jakém procentu se má režim spořiče baterie spustit. Spořič baterie vypne některé funkce v telefonu a omezí použití na pozadí pro několik aplikací, což zase pomáhá prodloužit výdrž baterie. Pixel 3a a 3a XL mají o něco větší baterie, ale možná budete chtít tuto funkci občas použít k prodloužení jejich výdrže.
Změňte barvy displeje
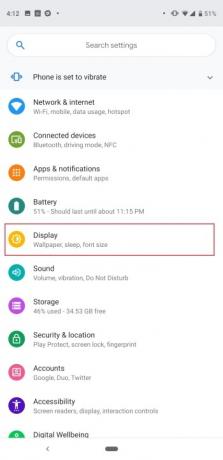
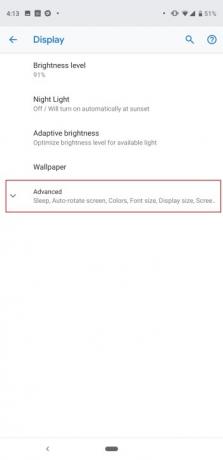
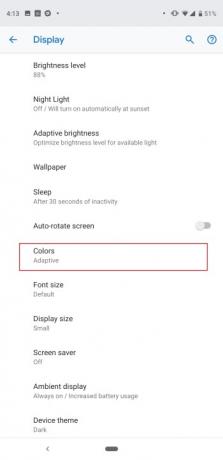

Mnoho lidí si stěžovalo na to, že obrazovka Pixel 2 XL v loňském roce vypadala trochu ztlumeně, takže Google přidal několik konfigurací displeje, aby uklidnil. Ještě jsme neviděli žádné velké problémy s obrazovkou na Pixel 3 XL, ale v obou telefonech uvidíte stejné možnosti barev obrazovky. Vydejte se Nastavení > Displej > Pokročilé > Barvy. Na výběr jsou tři možnosti: Natural, Boosted a Adaptive. Jak název napovídá, Natural vám poskytne ty nejrealističtější barvy, zatímco Boosted zvýší sytost. Výchozí adaptivní režim podobně zvyšuje sytost, ale zajišťuje, že věci, jako je tón pleti a červená, jsou zmírněny, podle 9to5Google.
To jsou některá z klíčových nastavení, která byste podle nás měli změnit, ale máme jich mnohem víc tipy a triky k dalšímu přizpůsobení Pixelu 3, 3a, 3 XL nebo 3a XL. Užijte si svůj nový telefon!
Doporučení redakce
- Budoucí telefony Pixel od Googlu právě zasáhly špatné zprávy
- Nejlepší pouzdra Google Pixel Fold: 10 nejlepších, které si můžete koupit
- Váš iPhone by mohl ukrást tuto funkci Pixel Tablet, když dostane iOS 17
- Tato aplikace může snižovat výdrž baterie telefonu Pixel
- Barvy Google Pixel 7a: zde jsou všechny možnosti, které můžete získat



