Náhodné zakrytí reproduktoru iPhonu a připojení sluchátek nejsou jedinými důvody, proč při psaní na klávesnici zařízení neslyšíte cvakání. Neúmyslné překlopení nebo stisknutí fyzických tlačítek iPhonu, jako je přepínač Ring/Silent, může ztlumit zvuk kliknutí klávesnice. Kromě toho vám nastavení a funkce v systému iOS – jako je funkce Bluetooth – mohou také zabránit v tom, abyste slyšeli zvuk kliknutí klávesnice z reproduktoru vašeho iPhone.
Zkontrolujte spínač Ring/Silent
Pokud jste omylem zapnuli tichý režim iPhonu přepnutím přepínače Zvonění/Ticho dolů, vyzvánění, zvuková upozornění a kliknutí na klávesnici se ztlumí. Když je přepínač v poloze Tichý, objeví se nad přepínačem oranžový pruh. Přepněte přepínač – umístěný na boku zařízení nad tlačítky hlasitosti – zpět do polohy Ring, abyste znovu aktivovali zvuk kliknutí. Když je přepínač v poloze Ring, oranžový pruh zmizí.
Video dne
Spropitné
Když přepnete přepínač Zvonění/Ticho kterýmkoli směrem, na obrazovce iPhonu se dočasně zobrazí upozornění na režim Vyzvánění nebo Tichý.
Zkontrolujte úroveň hlasitosti
Stejně jako přepínač Ring/Silent lze také náhodně stisknout tlačítka fyzické hlasitosti vašeho iPhone, když máte zařízení v kapse nebo kabelce. Pokud se hlasitost při náhodném stisknutí příliš sníží, může být obtížné slyšet cvakání. Stiskněte horní tlačítko hlasitosti na boku zařízení, dokud se hlasitost nevrátí na normální úroveň. Úroveň hlasitosti se zobrazí na obrazovce po stisknutí kteréhokoli tlačítka hlasitosti.
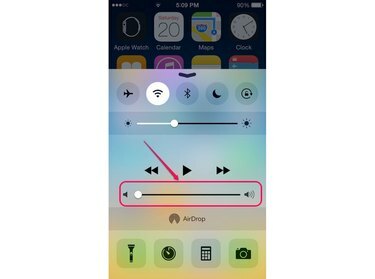
Kredit obrázku: Obrázek se svolením společnosti Apple
Dalším způsobem, jak zkontrolovat úroveň hlasitosti zařízení, je otevřít Kontrolní centrum který je přístupný přejetím prstem nahoru ze spodní části obrazovky zařízení. Přetáhněte Objem posuvníkem doleva nebo doprava upravte hlasitost.
Povolit kliknutí na klávesnici
Sekce Zvuky v nabídce Nastavení má možnost spravovat zvuk kliknutí na klávesnici. Pokud je tato možnost zakázána, maximalizace hlasitosti zařízení nemá žádný vliv na zvuk kliknutí.
Krok 1
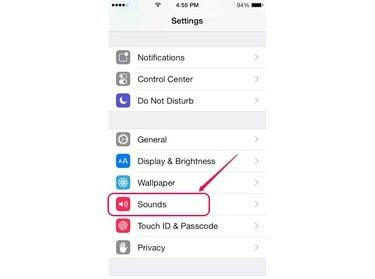
Kredit obrázku: Obrázek se svolením společnosti Apple
Otevři Nastavení klepnutím na aplikaci Nastavení a potom klepněte na Zvuky otevřete obrazovku Zvuky.
Krok 2

Kredit obrázku: Obrázek se svolením společnosti Apple
Přejděte do spodní části obrazovky a přepněte na Kliknutí na klávesnici tlačítko na Na pozice.
Zkontrolujte nastavení Bluetooth
Pokud je váš iPhone připojen k příslušnému zařízení Bluetooth, jako je náhlavní souprava nebo reproduktor, může do tohoto zařízení přenášet zvuk. Je možné, že se připojil k jinému zařízení s podporou Bluetooth bez vašeho vědomí – zvláště pokud byl dříve váš iPhone spárované se zařízením. Zkontrolujte sekci Bluetooth v nabídce Nastavení a zjistěte, zda je aktivní připojení.
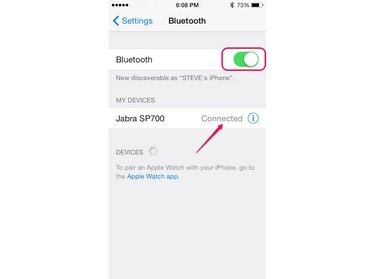
Kredit obrázku: Obrázek se svolením společnosti Apple
Otevři Nastavení menu a klepněte na Bluetooth otevřete obrazovku Bluetooth. Vedle všech aktivních připojení Bluetooth se zobrazí slovo Připojeno. Posuňte Bluetooth tlačítko na Vypnuto pozici pro odpojení zařízení.
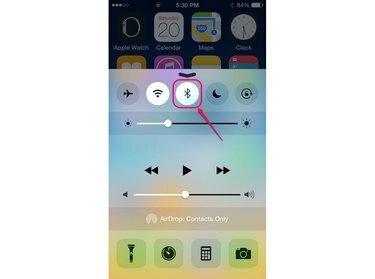
Kredit obrázku: Obrázek se svolením společnosti Apple
Případně odstraňte všechna připojení Bluetooth otevřením Kontrolní centrum a klepnutím na Bluetooth ikonu pro deaktivaci funkce. Funkce Bluetooth je aktivní, pokud je zvýrazněna ikona Bluetooth.
Aktualizujte iOS
Spuštění nejnovější verze systému iOS může odstranit všechny chyby, které mohou ovlivňovat zvuk kliknutí na klávesnici. Zkontrolujte v části Aktualizace softwaru na obrazovce Obecné, zda je k dispozici aktualizace.
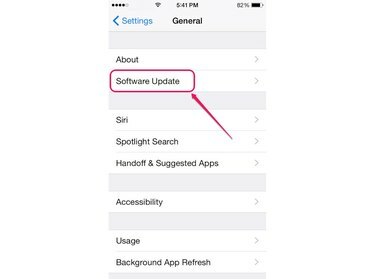
Kredit obrázku: Obrázek se svolením společnosti Apple
Vybrat Všeobecné z nabídky Nastavení otevřete obrazovku Obecné a potom klepněte na Aktualizace softwaru. Pokud je k dispozici aktualizace, klepněte na Stáhnout a nainstalovat.
Spropitné
Snaž se restartování zařízení, pokud ostatní kroky pro odstraňování problémů problém nevyřešily.
Pokud váš iPhone úplně přestal vydávat jakékoli slyšitelné zvuky z reproduktorů, je možné, že se jedná o hardwarový problém. Udělejte si jmenování abyste viděli Apple Genius na nejpohodlnějším místě Apple, abyste mohli své zařízení opravit.




