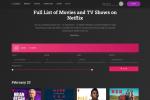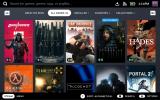Jednou z vymožeností moderních technologií je zůstat ve spojení s přáteli a blízkými, kteří jsou tisíce kilometrů daleko. I když toto spojení umožňuje jednoduchý videochat, může se stát, že při jeho používání přijdete o víc Google Hangouts.
Obsah
- Jak používat Google Hangouts na každém zařízení
- Jak sdílet obrazovku v Google Hangouts
- Jak přidat účastníky na schůzku
- Jak získat nejlepší kvalitu hovoru pro vaši šířku pásma
- Jak používat emotikony k vylepšení vašich chatů
- Jak dát svou nejlepší tvář dopředu
Po použití Google Hangouts pro práci i zábavu jsme vybrali naše oblíbené tipy a triky, které vám pomohou uživatelé získají z této bezplatné platformy maximum, včetně optimalizace kvality hovoru, i když máte nižší šířku pásma.
Doporučená videa
Jak používat Google Hangouts na každém zařízení

Jednou z klíčových výhod Google Hangouts je, že je k dispozici na široké škále platforem, takže je snadné pracovat na dálku. Ať už jste ve svém obývacím pokoji před notebookem nebo se snažíte předvést, co se děje v terénu ze svého telefonu, Google pravděpodobně bude mít aplikaci, která vás pokryje.
Příbuzný
- Nový nástroj na ochranu soukromí od Googlu vám dá vědět, zda došlo k úniku vašich osobních údajů
- 10 nejlepších zkratek Windows, které by měl znát každý
- Nejlepší hry pro Google Chrome pro rok 2022
Stolní počítače a notebooky: Ke službě Google Hangouts lze přistupovat jako Rozšíření pro Chrome, což uživatelům PC a Mac umožňuje snadný přístup ke službě. Pokud nechcete používat prohlížeč Google, můžete také zadat hangouts.google.com na Apple Safari, Microsoft Edge, Mozilla Firefox nebo Opera pro přístup ke službě.
Smartphony a tablety: Hangouts přichází jako aplikace pro iOS a Android uživatelů, takže je snadné zůstat v kontaktu. Nezapomeňte si do všech svých zařízení stáhnout potřebné aplikace nebo rozšíření, abyste měli rychlý přístup k Hangouts, když je budete potřebovat. Služba Hangouts je také integrována do Gmailu, takže jakmile se přihlásíte do Gmailu ve webovém prohlížeči, měli byste ve webovém rozhraní vidět panel s vašimi konverzacemi ve službě Hangouts.
Profesionální tip: Když je služba Hangouts nainstalována jako rozšíření pro Chrome, bude i nadále běžet na pozadí. Zavření okna Chromu nezruší službu Hangouts, která je součástí návrhu společnosti Google a umožňuje rozšíření upozornit vás, když máte novou chatovou zprávu nebo žádost o videokonferenci. Pokud používáte Hangouts v prohlížeči, nezapomeňte se přihlásit při každém spuštění počítače PC nebo Mac a ponechat okno prohlížeče spuštěné na pozadí, abyste nepřišli o žádné důležité konverzace.
Jak sdílet obrazovku v Google Hangouts

Vzhledem k tomu, že Google Hangouts je určen pro běžného člověka, je většina dostupných nástrojů poměrně jednoduchá. Ale to, že Hangouts nepřichází s luxusními podnikovými zvonky a píšťalkami, neznamená, že nemůžete předvést vytříbenou prezentaci. Ať už předkládáte školní vysvědčení nebo poskytujete svému týmu finanční aktualizaci, můžete použít funkce sdílení obrazovky aplikace Hangouts, která vašim účastníkům ukáže vyřazovací prezentaci v aplikaci Microsoft PowerPoint nebo Prezentace Google.
Krok 1: Před zahájením videochatu nebo procesu sdílení obrazovky nezapomeňte nahrát svou prezentaci. Udržujte aplikaci – ať už jde o Microsoft PowerPoint nebo Prezentace Google spuštěné v novém okně prohlížeče Chrome nebo tabulku Microsoft Excel – minimalizovanou a spuštěnou na pozadí.
Krok 2: Spusťte Google Hangouts prostřednictvím prohlížeče nebo rozšíření Chrome. Jakmile se účastníte videohovoru a chcete začít sdílet svou obrazovku, umístěte ukazatel myši na okno prohlížeče videokonference.
Krok 3: V horní části se zobrazí lišta nabídek, která vám umožní přidat lidi, změnit nastavení nebo získat přístup k dalším funkcím. Budete chtít kliknout na poslední, který je označen hamburgerovou nabídkou - třemi svisle naskládanými tečkami - v pravé horní části okna.
Krok 4: Klikněte na Sdílení obrazovkya vyskakovací okno se vás zeptá, zda chcete sdílet celou obrazovku nebo jen jedno okno aplikace. Pokud mluvíte s přítelem, který je technologickým odborníkem, a potřebujete jeho pomoc s diagnostikou toho, co se děje na vašem počítači, budete chtít vybrat Celá vaše obrazovka, ale pokud děláte prezentaci, budete chtít vybrat Okno aplikace tab.
Krok 5: Pokud sdílíte pouze okno aplikace, po kliknutí na Okno aplikace zobrazí se vám mřížka otevřených aplikací, které jsou aktuálně spuštěny na vašem počítači. Klikněte na aplikaci, kterou chcete sdílet s obrazovkou, a poté klikněte na Podíl tlačítko pro zahájení sdílení. Upozorňujeme, že vzhledem k tomu, že tato možnost vybírá z již spuštěných aplikací, znamená to, že budete chtít otevřít nové okno prohlížeče s načtenými Prezentacemi Google nebo mít spuštěný Microsoft PowerPoint před spustíte sdílení obrazovky.
Profesionální tip: Upozornění a oznámení z vašeho počítače mohou při prezentaci rušit. Nezapomeňte aktivovat režim Focus Assist ve Windows 10 nebo zapnout režim Nerušit na Macu, abyste během videokonference ztišili veškerá oznámení nebo zvonění, abyste dosáhli vytříbenější prezentace.
Jak přidat účastníky na schůzku

Vaše videokonference a chatovací relace nejsou omezeny pouze na jednoho dalšího jednotlivce. Ve službě Hangouts můžete chatovat současně s více lidmi nebo skupinami a můžete zahájit videokonferenci až s 25 účastníky. Pokud si vaše škola, firma nebo organizace předplatí firemní účet Google, známý jako G Suite, můžete mít až 250 účastníků a 100 000 diváků živého přenosu na jeden hovor.
Krok 1: Spusťte Google Hangouts v prohlížeči nebo prostřednictvím rozšíření pro Chrome. Zobrazí se vám domovská obrazovka služby Hangouts. Klikněte na Videohovor tlačítko uprostřed prohlížeče.
Krok 2: Na další obrazovce můžete začít psát e-mail nebo jméno účastníka, kterého chcete přidat. Pokud zadáte jméno, jeho kontaktní údaje již musí být uloženy ve vašich Kontaktech Google. Udeřil Vstupte za každým účastníkem, kterého chcete přidat, a poté zadejte další jméno nebo e-mailovou adresu pro přidání dalších.
Krok 3: Až budete mít seznam pozvaných hotový, můžete kliknout na zelenou Pozvat tlačítko pro pozvání všech účastníků k hovoru. Mějte na paměti, že v klasické verzi Hangouts nemůžete hovory předem naplánovat, protože tato funkce je vyhrazena pro placenou verzi Hangouts Meet pro podnikové zákazníky.
Místo toho, abyste sem zadávali jména všech, můžete také kliknout na Zkopírujte odkaz pro sdílení knoflík. Tím se automaticky zkopíruje webová adresa URL, na kterou bude hovor uskutečněn. Po zkopírování adresy URL ji můžete vložit do svého stávajícího pracovního postupu a informovat účastníky schůzky prostřednictvím textové zprávy, zprávy Slack nebo e-mailu.
Pokud jste zmeškali účastníka, můžete do schůzky přidat další účastníky, když hovor probíhá.
Krok 1: Když právě telefonujete, umístěte kurzor myši na okno videohovoru a vyvolejte nabídku pro ovládání hovoru.
Krok 2: Klikněte na Přidat účastníka možnost v pravé horní části okna z nabídky pro ovládání hovorů.
Krok 3: Zadejte jména a e-mailové adresy všech dalších účastníků, které chcete pozvat. Pokud jste na mobilním zařízení, klepnutím kamkoli na obrazovku hovoru v telefonu vyvolejte ovládací prvky hovoru. Klikněte na nabídku hamburgerů v pravé horní části obrazovky a vyberte Pozvat. Budete moci zadat jméno a e-mailové adresy kohokoli, koho jste zmeškali.
Uživatelé Google Hangouts Meet s účty G Suite budou mít pokročilejší možnosti, včetně možnosti plánování zavolejte předem a získejte přístup k telefonnímu číslu, které poskytnete těm, kteří se chtějí připojit prostřednictvím telefonního hovoru namísto videa na web.
Profesionální tip: Pokud používáte pracovní, školní nebo firemní e-mailovou adresu spojenou se službou G Suite, možná ano další funkce spojené s vaším účtem, které nejsou dostupné pro bezplatnou spotřebitelskou verzi Hangouts. Hangouts Meet, což je platforma pro videokonference pro uživatele G Suite, také poskytuje přístup k živým titulkům, které jsou jako skryté titulky pro vaši schůzku, a možnost nahrajte hovor. První z nich je výhodná funkce usnadnění, zatímco druhá může být důležitá, pokud chcete později odkázat na něco, co bylo řečeno během schůzky.
Jak získat nejlepší kvalitu hovoru pro vaši šířku pásma

Hangouts nemusí obsahovat filtry nebo efektní pozadí, které by vám pomohly osvětlit vás, ale i tak můžete vypadat a znít co nejlépe, když se účastníte důležitého videohovoru. Mějte na paměti, že používání videa spotřebovává větší šířku pásma než chatování přes text, takže pokud máte pomalejší internetové připojení, budete chtít snížit některá nastavení, abyste ušetřili cennou šířku pásma.
Krok 1: Umístěte kurzor na okno hovoru, dokud se v horní části nezačnou zobrazovat ovládací prvky hovoru.
Krok 2: Klikněte na ikonu ozubeného kolečka nebo na Nastavení volba.
Krok 3: Objeví se vyskakovací okno. Nahoře klikněte na Šířka pásma tab.
Krok 4: V závislosti na nastavení fotoaparátu a internetu budete chtít zvolit nižší rozlišení pro oba odchozí video – což je vaše video, které Hangouts zaznamenává – a příchozí video – nebo video zdroje ostatních účastníků v volání. Výběr vyšší šířky pásma, jako je výběr kvality HD místo kvality standardního rozlišení (SD), bude mít za následek a jasnější obraz, ale pokud máte pomalejší připojení, může dojít k výpadkům snímků, zasekávání videa nebo dokonce trhání Zvuk.
Ačkoli výběr nižšího rozlišení videa může způsobit, že se váš zdroj bude jevit více pixelový, může pomoci zachovat plynulejší zvuk. Tímto způsobem, pokud máte špatné nebo pomalé připojení, budou vás účastníci videokonference stále moci slyšet, i když je vaše video trochu zrnité.
Jak používat emotikony k vylepšení vašich chatů

Ve službě Hangouts lze použít také několik tajných emotikonů, které do vašich chatů vnesou trochu rozmaru. Například zadávání /bikeshed změní barvu pozadí vašeho okna chatu a můžete pokračovat v psaní tohoto příkazu a kdykoli v chatu přecházet mezi předem definovanými barvami Google. Zde je několik dalších příkazů, které můžete použít.
Šťastný: Typ /happy ukázat šťastnou tvář.
Pokrčit rameny: Typ /shruggie zobrazit emotikony s pokrčením ramen.
Převrácení stolu: Pokud jste naplněni hněvem, napište /tableflip ukázat svůj hněv.
Facepalm: Pokud nevěříte, napište /facepalm v chatu.
Úspěch: Chcete-li oslavit vítězství svého týmu, napište /success prokázat vaši podporu a povzbuzení.
Pokud potřebujete další emotikony pro hangouty, určitě navštivte Svět zkratek.
Jak dát svou nejlepší tvář dopředu

Pokud jde o používání Google Hangouts, měli byste vždy dodržovat doporučené postupy pro videokonference. Základní etiketa zahrnuje zajištění toho, aby váš pokoj vypadal uklizeně – zejména prostor za vámi – jak to volající uvidí na videu. Mezi další základy patří ztlumení mikrofonu, pokud aktivně nemluvíte. Ztlumení mikrofonu pomáhá minimalizovat statickou elektřinu a ozvěnu pro ostatní účastníky. Vypnutí kamery, když chcete soukromí nebo se necítíte dobře na videu, je také přijatelné.
Pro časy, které se rozhodnete zobrazit na kameře, budete chtít využít několik základních tipů na osvětlení. Například, když máte za sebou světlo, může být pro vás obtížné vidět a způsobit nepříjemné oslnění pro vaše publikum. Pro dosažení nejlepších výsledků umístěte zdroj světla před sebe.
Skvělou možností je vést hovor čelem k jasnému oknu, abyste dosáhli přirozeného světla. V tmavších zimních měsících může být skvělým řešením prstencové světlo USB, i když stolní lampa bude stačit. Jen pozor, abyste to nepřehnali.
Před hovorem také nezapomeňte věnovat pozornost úhlům kamery. Abyste vypadali co nejlépe, budete chtít použít webovou kameru umístěnou nahoře. Ty jsou standardem u většiny notebooků a chytrých telefonů a povzbuzují uživatele, aby se během schůzek dívali přímo jejich směrem.
Boční kamery mohou způsobit, že budete při jednáních vypadat, jako byste nedávali pozor. Zatímco iPad ProKamera FaceID je vysoce kvalitní, díky bočnímu držáku se můžete zdát ztracení. Může se také zdát, že během schůzky nedáváte pozor.
Spodní kamery také nepomáhají estetice videa, jako jsou ty na Dell XPS 13 modely a Huawei MateBook X Pro.
Existují způsoby, jak se těmto úhlům vyhnout. Podepřete svůj fotoaparát pomocí a rezervovat nebo si pořiďte stojan pro nastavení úhlu. Můžete si koupit stojan nebo DIY s tím, co máte doma. Změnou úhlu můžete dosáhnout lepší kvality.
Doporučení redakce
- Google Chrome získává jednu z nejlepších funkcí Microsoft Edge
- Google Meet právě získal obrovskou výhodu oproti Zoomu a Teams
- Nejlepší motivy Google Chrome
- Google oficiálně zabíjí další chatovací aplikaci
- Google představuje skutečný editor videa pro své Chromebooky