Konečně to porazil šíleně trestající Krvavý šéfe nebo dostal tu spojku na prvním místě Warzone a chcete se pochlubit svým přátelům? Nebo jste možná jen sužovaný herní spisovatel v termínu, který potřebuje obrázky. Ať už budete potřebovat pořídit snímek obrazovky svých her na PlayStation 4 z jakéhokoli důvodu, máte štěstí, protože Zachycení a sdílení vaší hry je nedílnou součástí moderního hraní, se snadnou funkcí zabudovanou přímo do PS4 krabice. Zde je náš rychlý průvodce, jak pořídit snímek obrazovky na PS4.
Obsah
- Pořízení snímku obrazovky
- Sdílení snímku obrazovky
- Ukládání snímku obrazovky
- Export na USB zařízení
Vidět víc
- Jak sdílet hry na PS4
- Nejlepší hry pro PS4
- Jak obnovit tovární nastavení PS4
Pořízení snímku obrazovky

První krok, vlastně pořízení snímku obrazovky, je tak jednoduchý, jak jen to jde. Nalevo od touchpadu na ovladači DualShock je a Podíl tlačítko, které můžete kdykoli použít k pořizování snímků a videí, ať už jste ve hře nebo se pohybujete v nabídkách. Podrž Podíl tlačítko pro zachycení a uložení snímku obrazovky čehokoli, co bylo na obrazovce v okamžiku stisknutí tlačítka. Případně, pokud stisknete a okamžitě uvolníte
Podíl tlačítko, pozastavíte akci a vyvoláte Podíl Jídelní lístek. Odtud můžete stisknout Trojúhelník uložit snímek obrazovky nebo vybrat Sdílejte snímek obrazovky (zvýrazněno níže), chcete-li odeslat svůj obrázek přímo do zdroje aktivit PSN a sociálních médií.
Sdílení snímku obrazovky
Chcete-li okamžitě sdílet obrázek ze hry, stiskněte tlačítko Podíl jednou pro pozastavení a vyvolání překrytí. Vybrat Snímek obrazovky možnost a stiskněte X budete mít na výběr kanály, prostřednictvím kterých můžete sdílet svůj obsah.
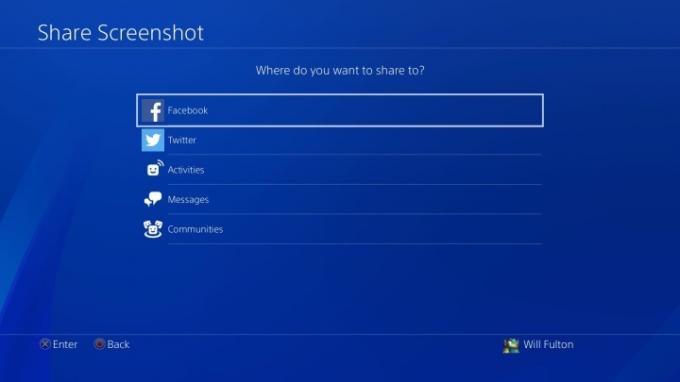
Při prvním sdílení snímku obrazovky prostřednictvím externí sociální sítě se líbí Facebook nebo Cvrlikání, budete muset zadat své přihlašovací údaje. Jinak jste připraveni libovolně sdílet ve vlastním kanálu Aktivity PlayStation, v přímých zprávách svým přátelům nebo komukoli společenství jehož jste již členem.
Doporučená videa
Ukládání snímku obrazovky
Naopak, pokud potřebujete snímky obrazovky sdílet později, můžete to udělat přímo z Galerie snímků, ke které lze kdykoli přistupovat jednoduše stisknutím tlačítka PS a procházením Domov Jídelní lístek.

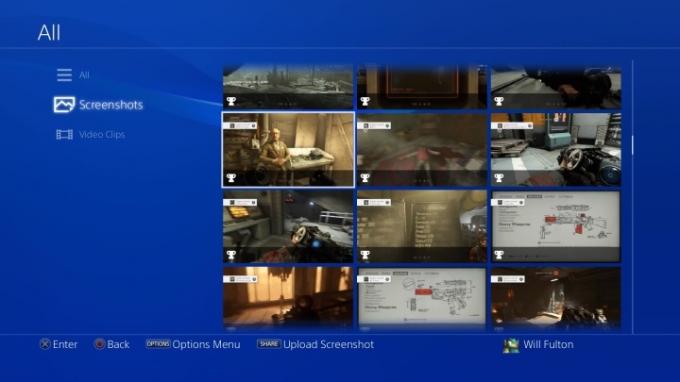
Vaše mediální soubory jsou automaticky uspořádány do snímků obrazovky a videí a v rámci těchto typů souborů uvidíte složky, které je oddělují podle hry. Najděte snímek obrazovky, který chcete sdílet, a posuňte jej Podíl knoflík. Když to uděláte, měli byste vidět vyskakovací přesné možnosti stejně jako předtím pro dostupné kanály.
Export na USB zařízení
Pokud potřebujete pouze originální obrazové soubory jako JPG, můžete použít nástroj pro ukládání USB a přímo je uložit a exportovat. Chceme zdůraznit, že PS4 bude podporovat pouze zařízení ve formátu exFAT a FAT32. Se stále připojeným zařízením USB přejděte na Galerie snímků z Domov Jídelní lístek. Vyhledejte konkrétní soubory, které chcete sdílet, a odešlete je Možnosti klíč. Odtud se na pravé straně stránky zobrazí vyskakovací nabídka s možností čtení Zkopírujte do paměťového zařízení USB. Zvýrazněte to kurzorem a stiskněte X, což vám umožní vybrat tolik snímků obrazovky, kolik chcete hromadně exportovat do vašeho připojeného zařízení. Metoda exportu je rychlá a přímočará a váš obsah bude roztříděn na jednotce ve složkách PS4 > Sdílet > Snímky obrazovky. Poté budou opět organizovány podle her.
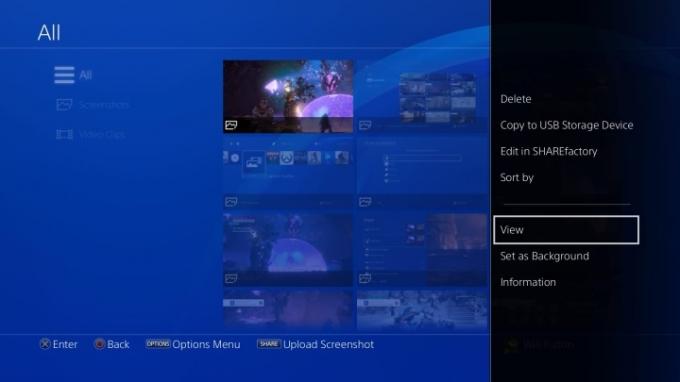
Doporučení redakce
- Diablo 4 PC: nejlepší nastavení, DLSS, systémové požadavky a další
- Pikmin 4: jak dlouho trvá překonat hlavní příběh a postgame
- Fable 4: datum vydání, upoutávky, hratelnost a další
- Nejlepší hry pro PS5 pro děti
- Jak testujeme videoherní konzole
Upgradujte svůj životní stylDigitální trendy pomáhají čtenářům mít přehled o rychle se měnícím světě technologií se všemi nejnovějšími zprávami, zábavnými recenzemi produktů, zasvěcenými úvodníky a jedinečnými náhledy.




